How to add a Zoom background image
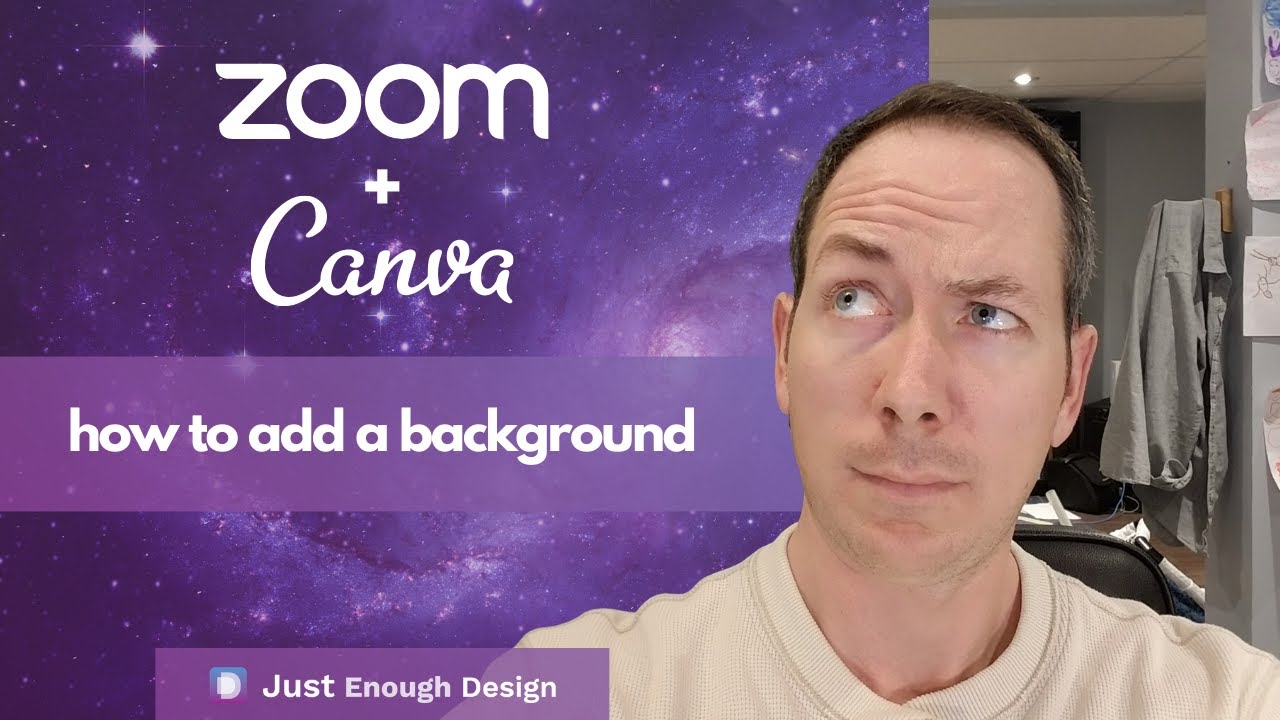
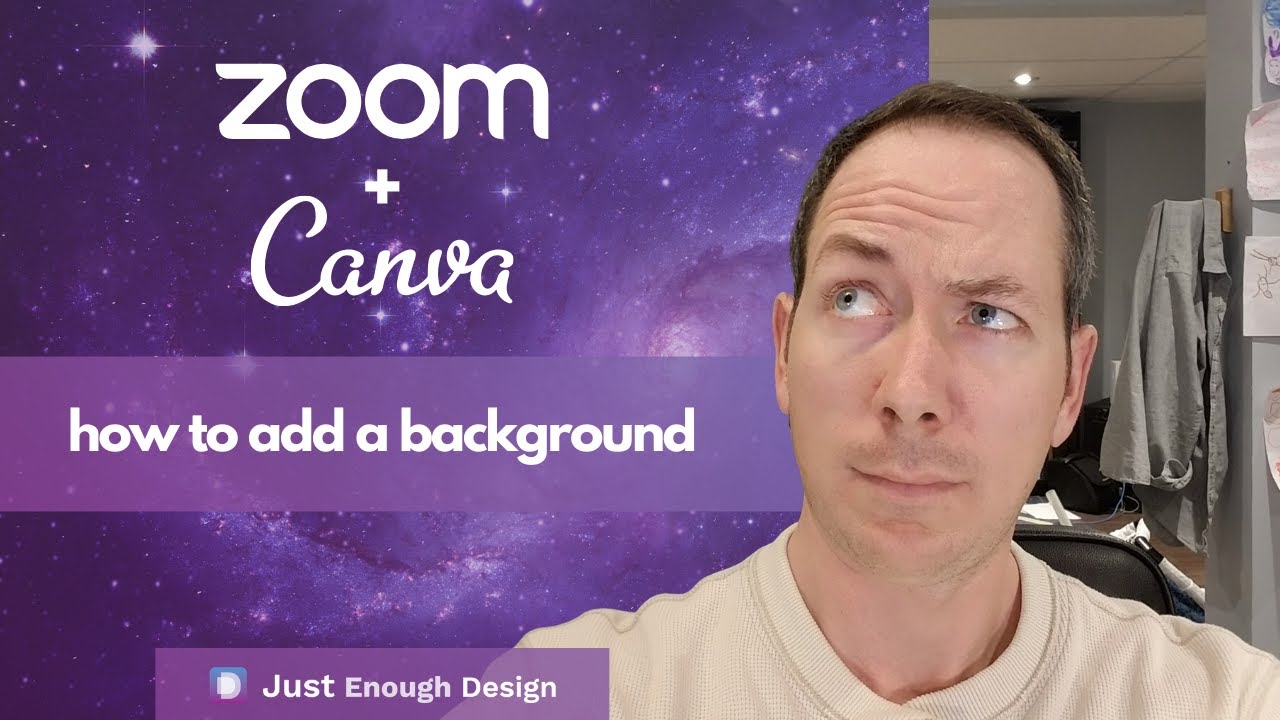
If you're working from home, you may have had to use Zoom for a virtual meeting with clients or colleagues.
And you may have also noticed how Zoom allows you to hide your video's background with an image.
Let's walk through step by step how to accomplish this.
Important note: be sure to go to the Zoom website and Download the latest version.
The option to add a video mentioned only works with the latest version of Zoom.
It only takes 2 steps to replace your background in Zoom:
Go to Zoom Settings
Open zoom and go to the small gear icon in the top right.
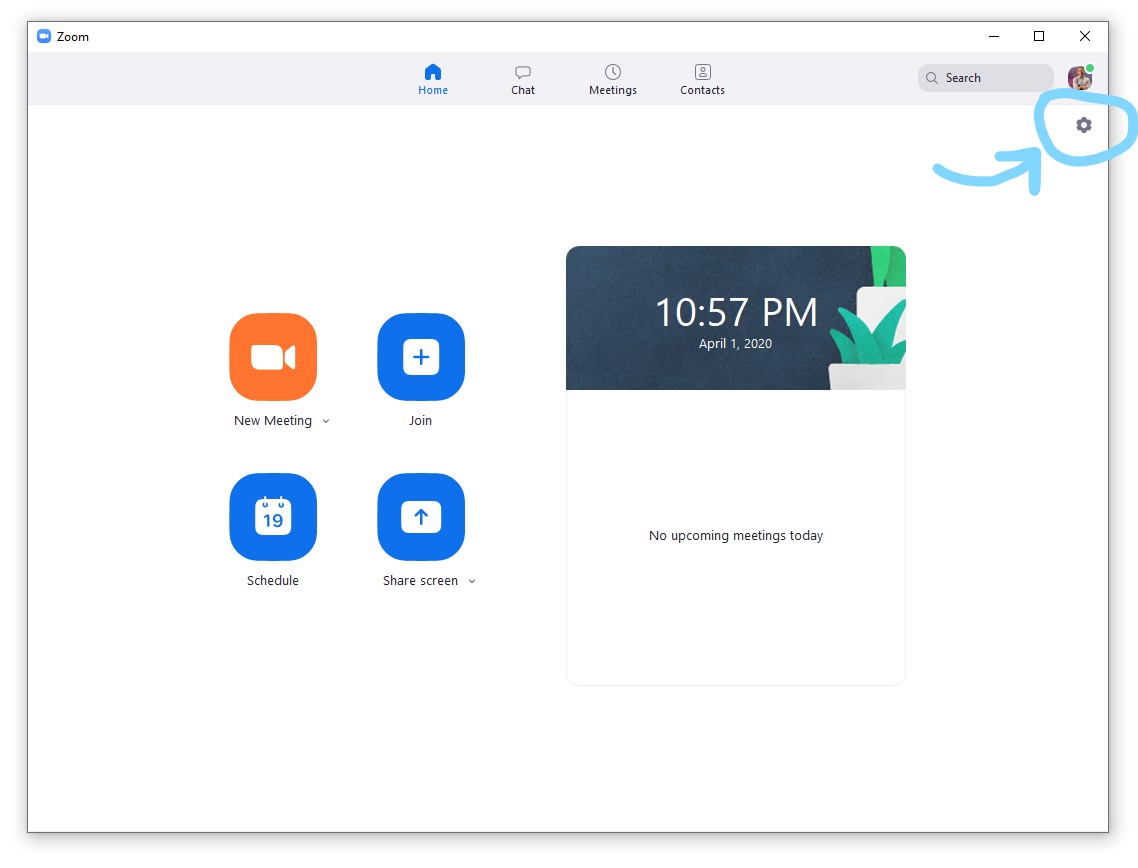
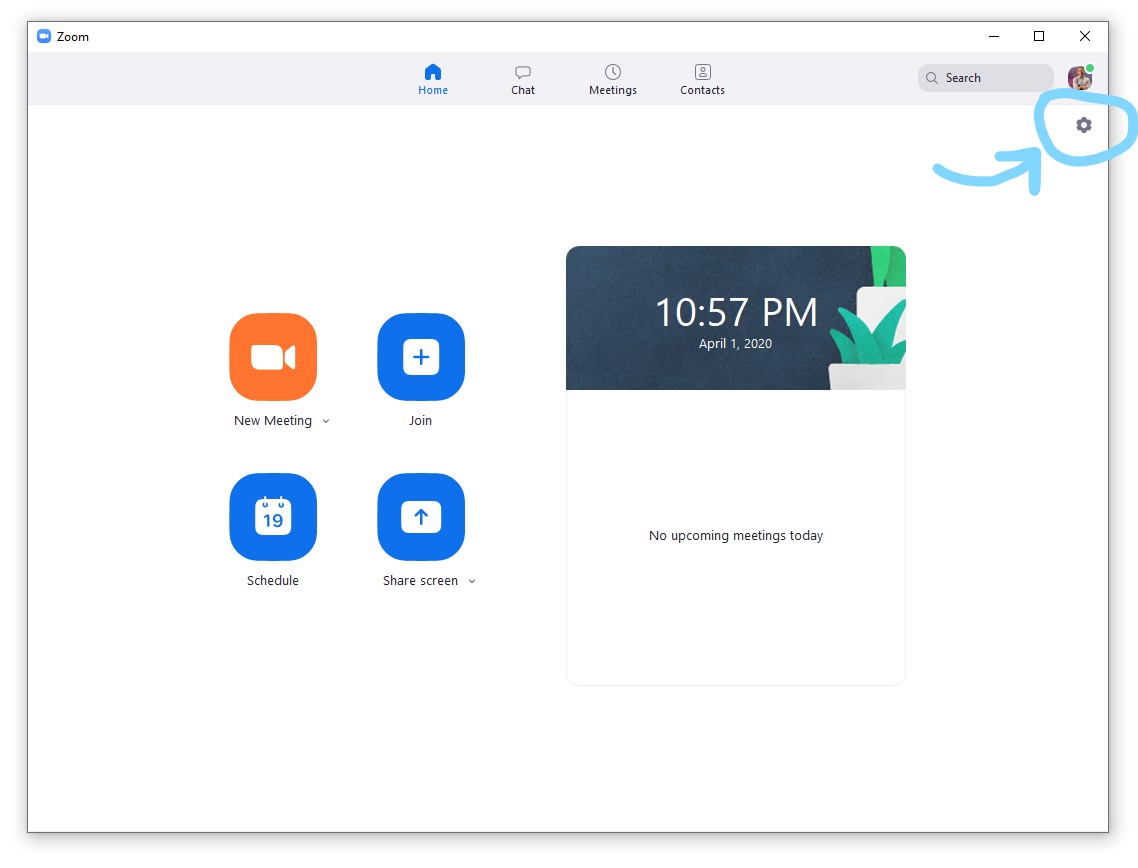
Select "Virtual Background" and pick an image
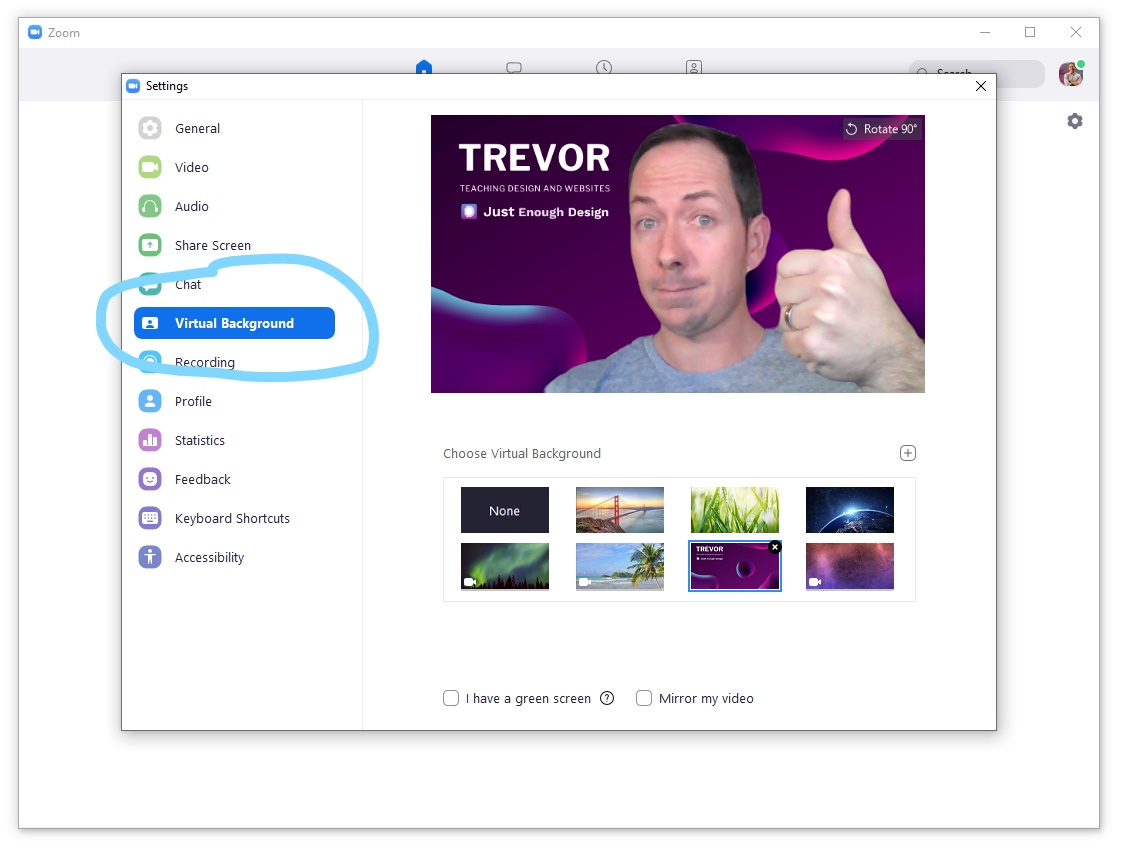
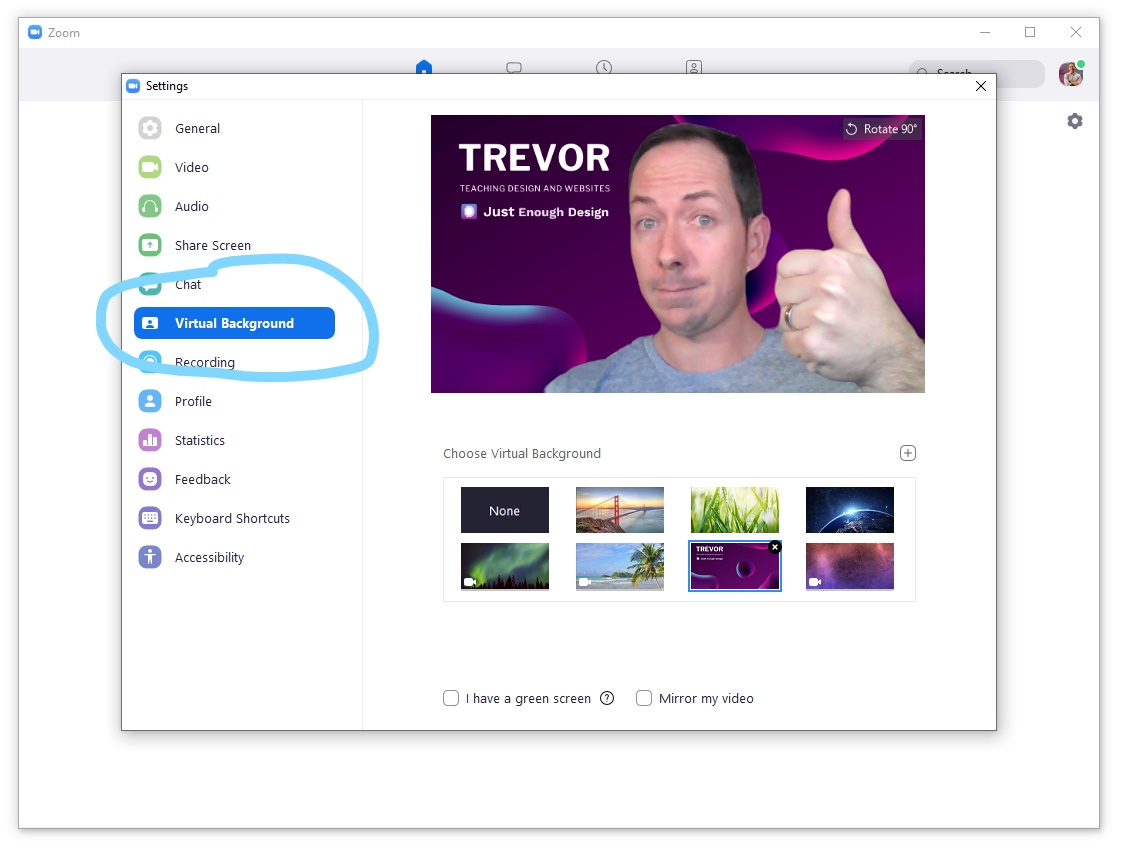
And that is it! Very quick and easy to look more professional (or have some fun) with your video calls.
Find background templates or create your own with Canva
Do you have a unique idea for a background? Do you have some personal branding you'd like to use to promote your business? Perhaps you'd like to lay out what you'll be talking about as if you had a white board behind you.
All of this is super easy to do with Canva.
If you haven't heard of it, Canva is a free online design tool that let's you easily create graphics for your website, social media, print material, and more.
And They just released a new feature specifically for creating Zoom backgrounds!
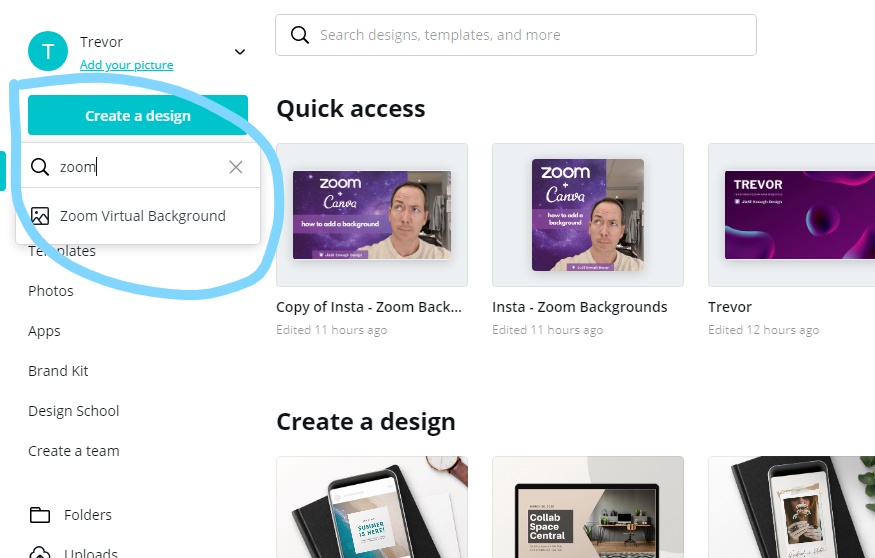
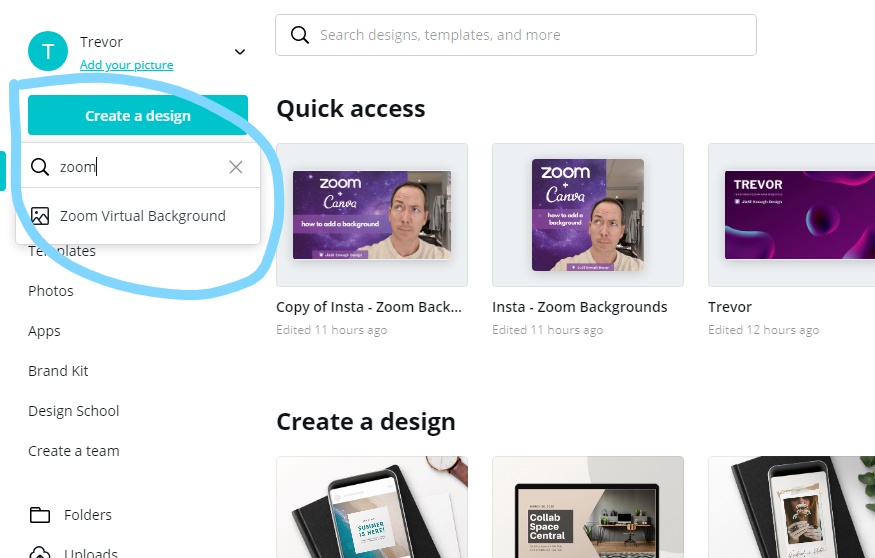
Simple sign up for a free account, and when you arrive at the dashboard, click the blue "Create a Design" button in the top left and search "Zoom Background".
You'll be brought to the Editor. From here select "Templates", and browse through a bunch of high quality, professional / fun designs for your image.
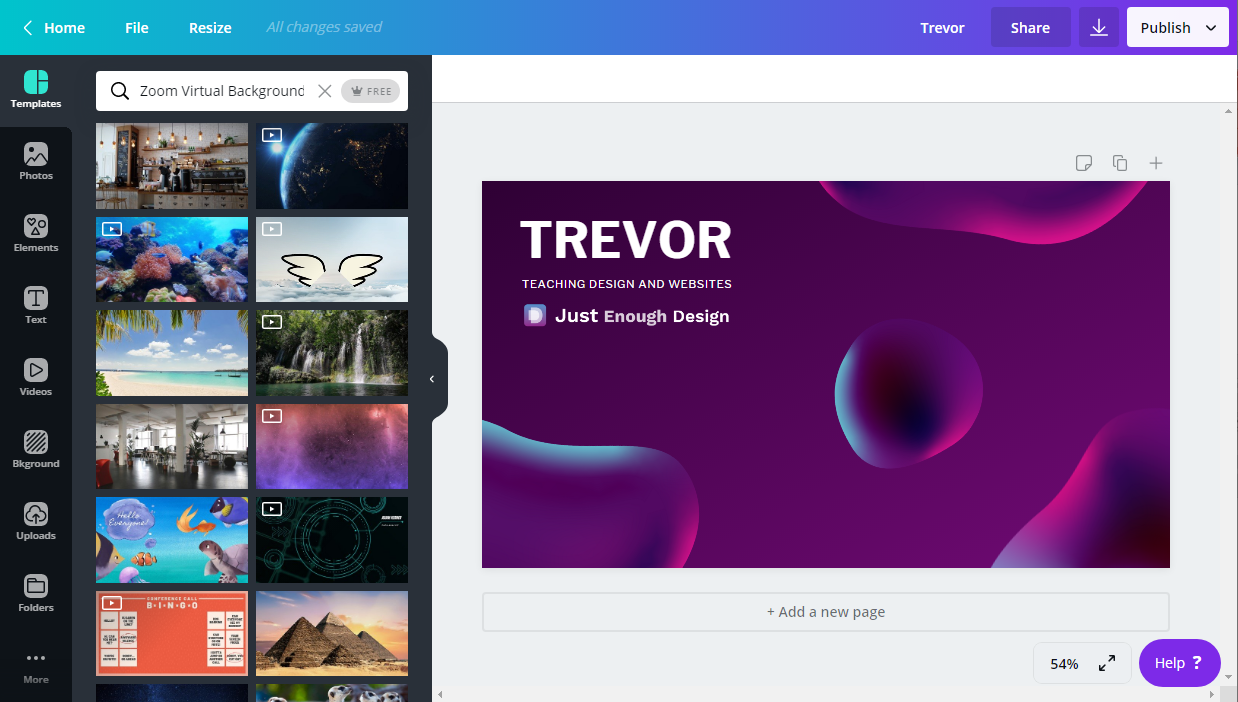
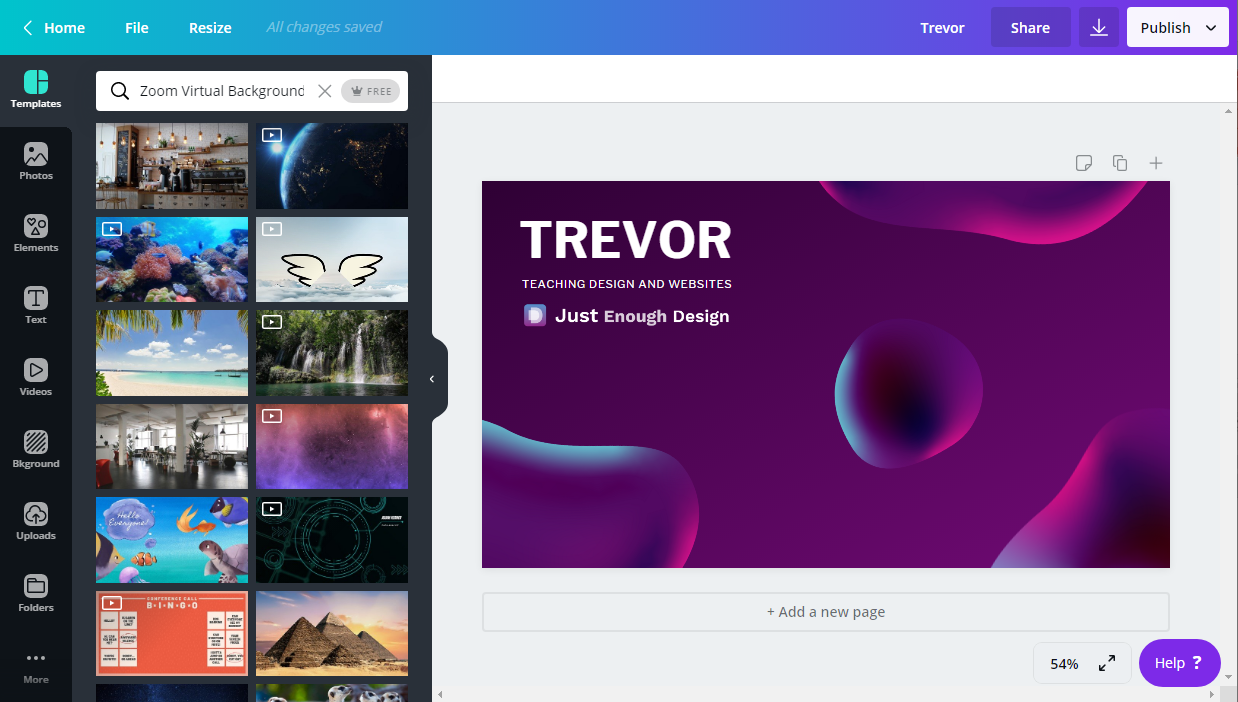
If you spend a little time with Canva, you'll be able to customize the image with your own text, graphic elements, and even images you upload like Logos.
Have fun adding an Image to your Zoom background
Just a few steps and a little creativity, and you can be well on your way to a whole new appearance during your next Zoom meeting.
Cheers to your great looking video call!
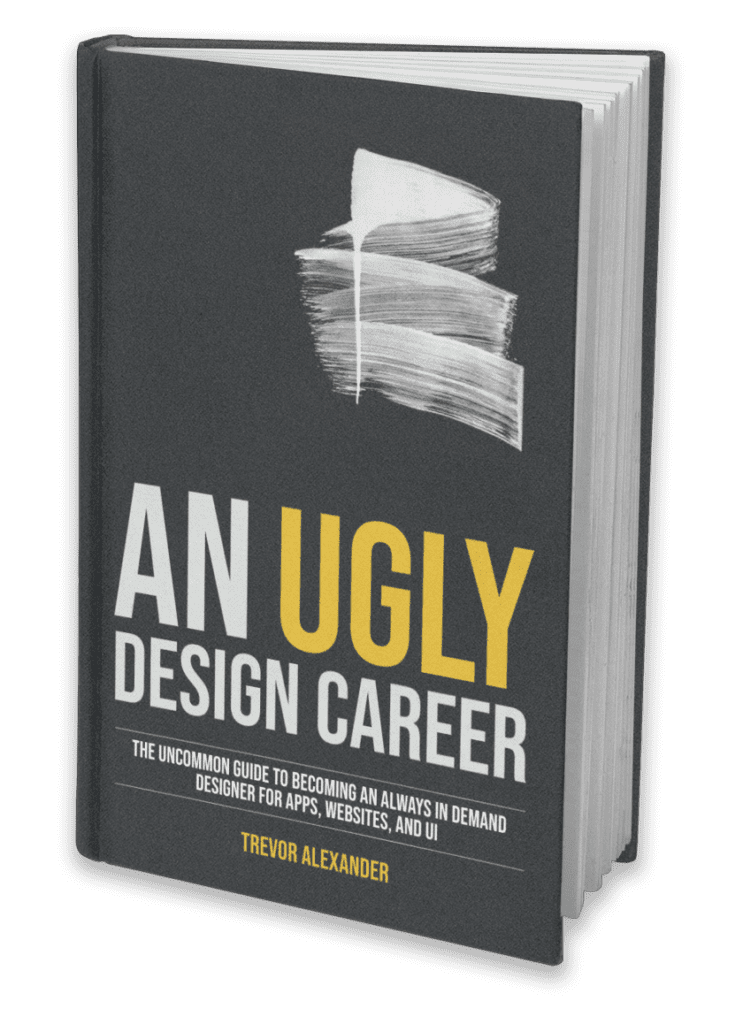
These how to articles are so helpful. As someone who can barely email, I truly appreciate when it is broken down.
Broken down enough it can be come quite simple, glad to hear it helps!
OMG this is so cool! I’ve been afraid to show my face so this will be awesome for my debut!
I cannot wait to so this for my students and share it with my colleagues. Thank you.
It can be a lot of fun and spruce up some meetings. Enjoy!
Glad to hear it’ll help, good luck with the future videos!
Great post! I have both a Canva account and one for Zoom but didn’t know about this feature/option at all. Will certainly take advantage of it. Thanks!
They can make a great combination! Enjoy!