Remove Background From Image for Free – Easy Canva Trick
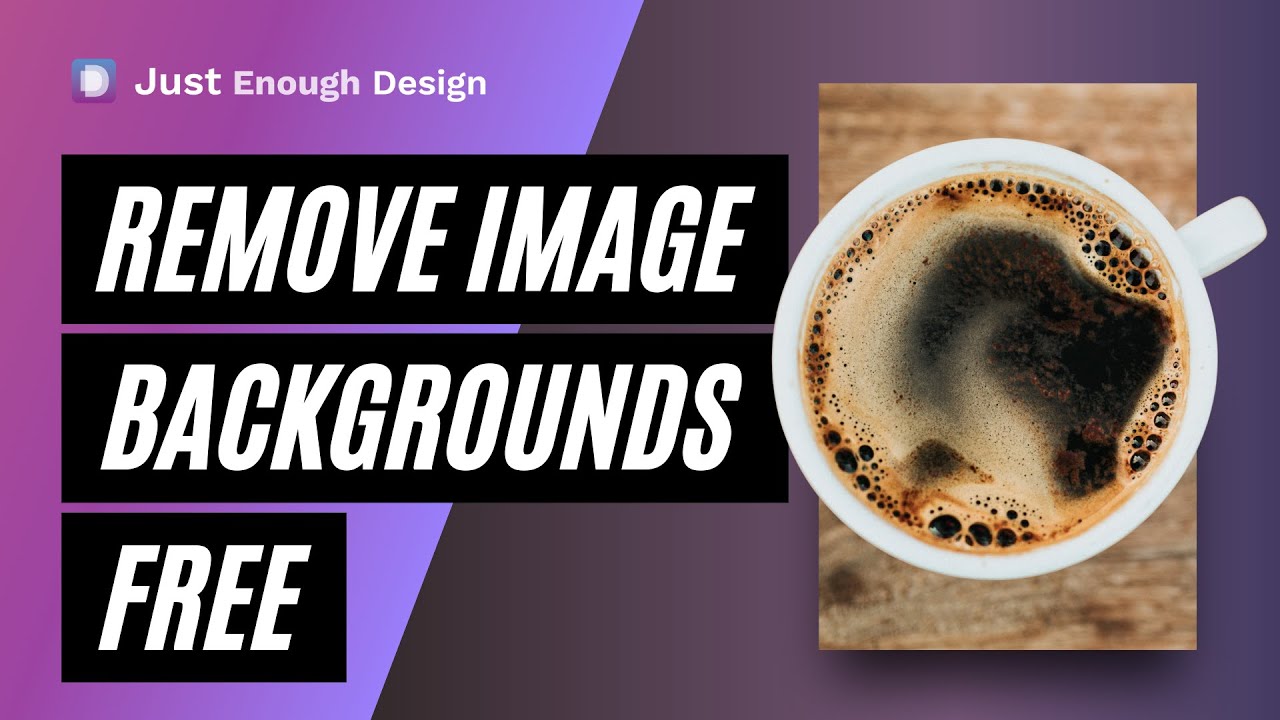
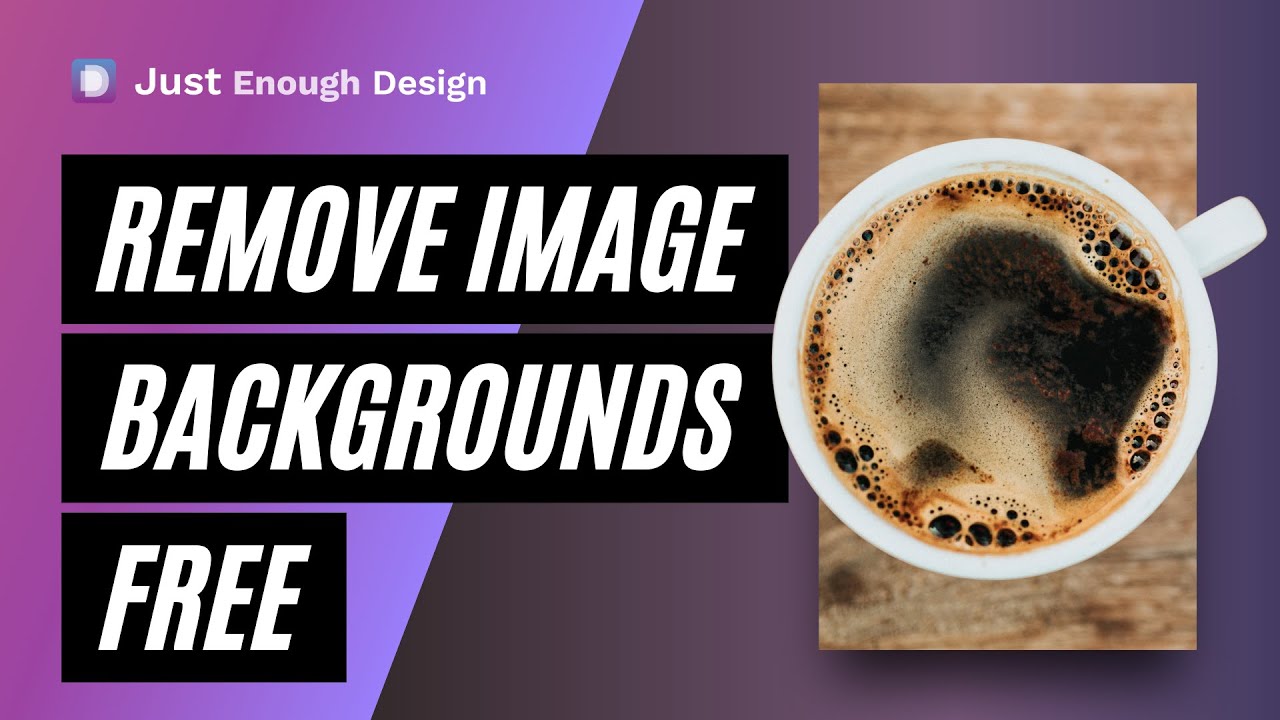
Update for 2022!
I've updated the tutorial with new free software options.
Check out my book "An Ugly Design Career" all about how to create an unbreakable design career.
Old Article:
Using Canva to remove the background from a photo is a Premium Paid feature, however, in this video I'll show you a trick to do this for free!
To accomplish this, we'll actually use an different website called Adobe Express for the photo background removal, save the photo, and bring it back into Canva to complete our design.
Adobe Express just released a feature for removing the background of a photo, and it works incredible well in my testing. Like Canva, Spark has a very generous free plan with a lot of features, including transparent downloads (unlike Canva). The catch is that every photo you download comes with an "Adobe Spark" watermark in the corner.
Thankfully, thanks to Canva's photo crop feature, we can work around this to achieve the effect we're looking for.
Check out the video above to see exactly how I do it, or follow the step by step guide below.
Step 1: Sign up for Adobe Spark
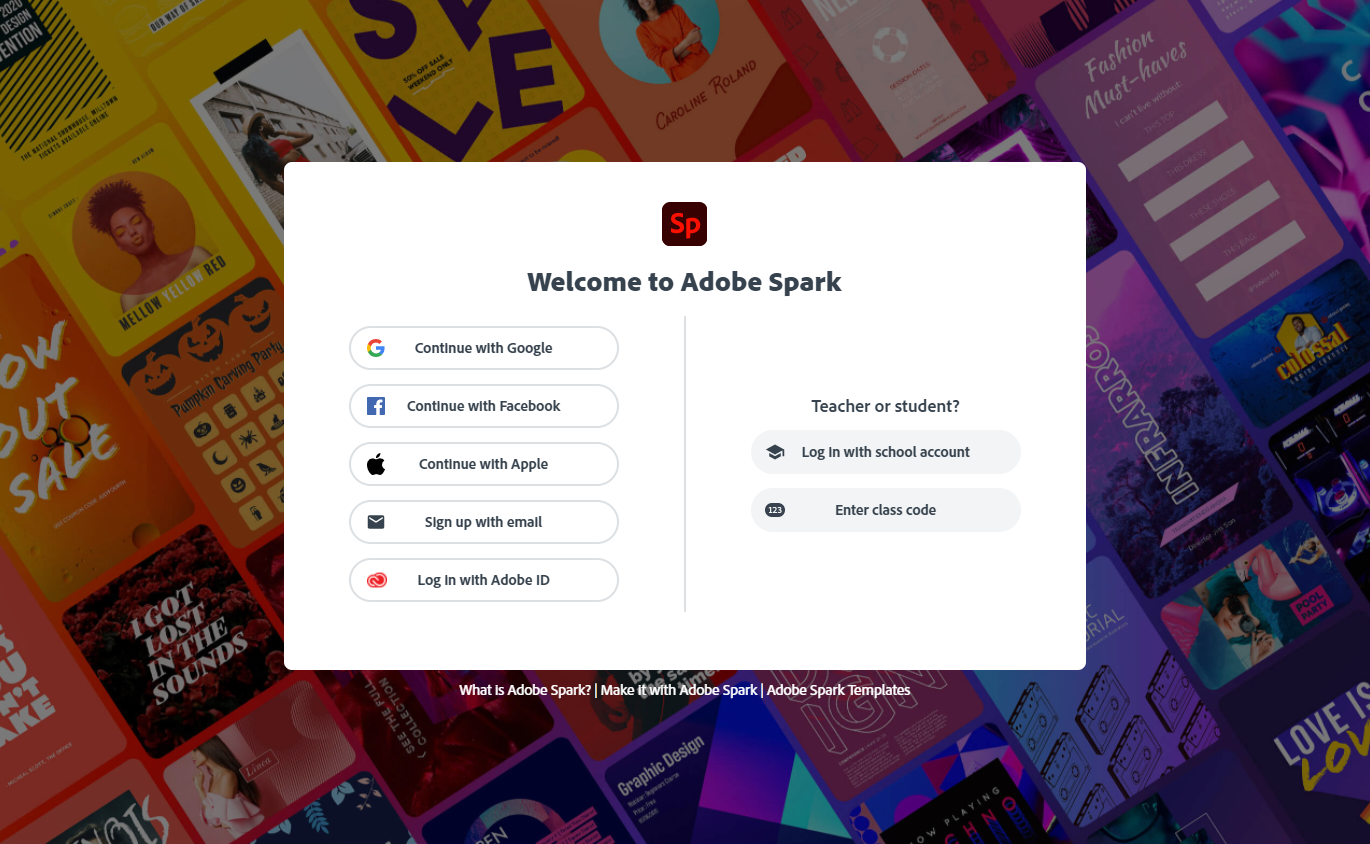
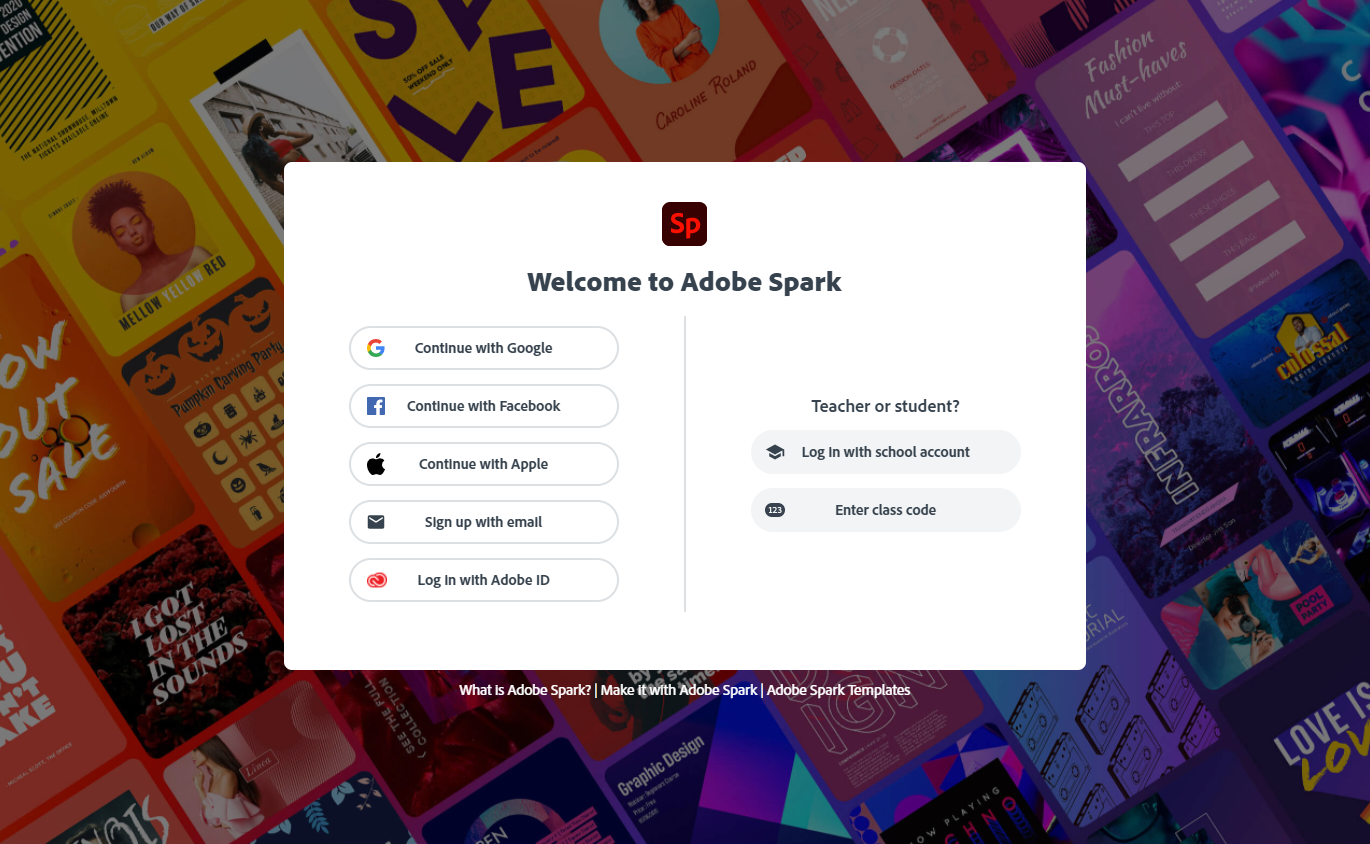
Head over to the Adobe sign up page and get yourself an account. It is very simple and free to do so.
Step 2: Choose a Design Size
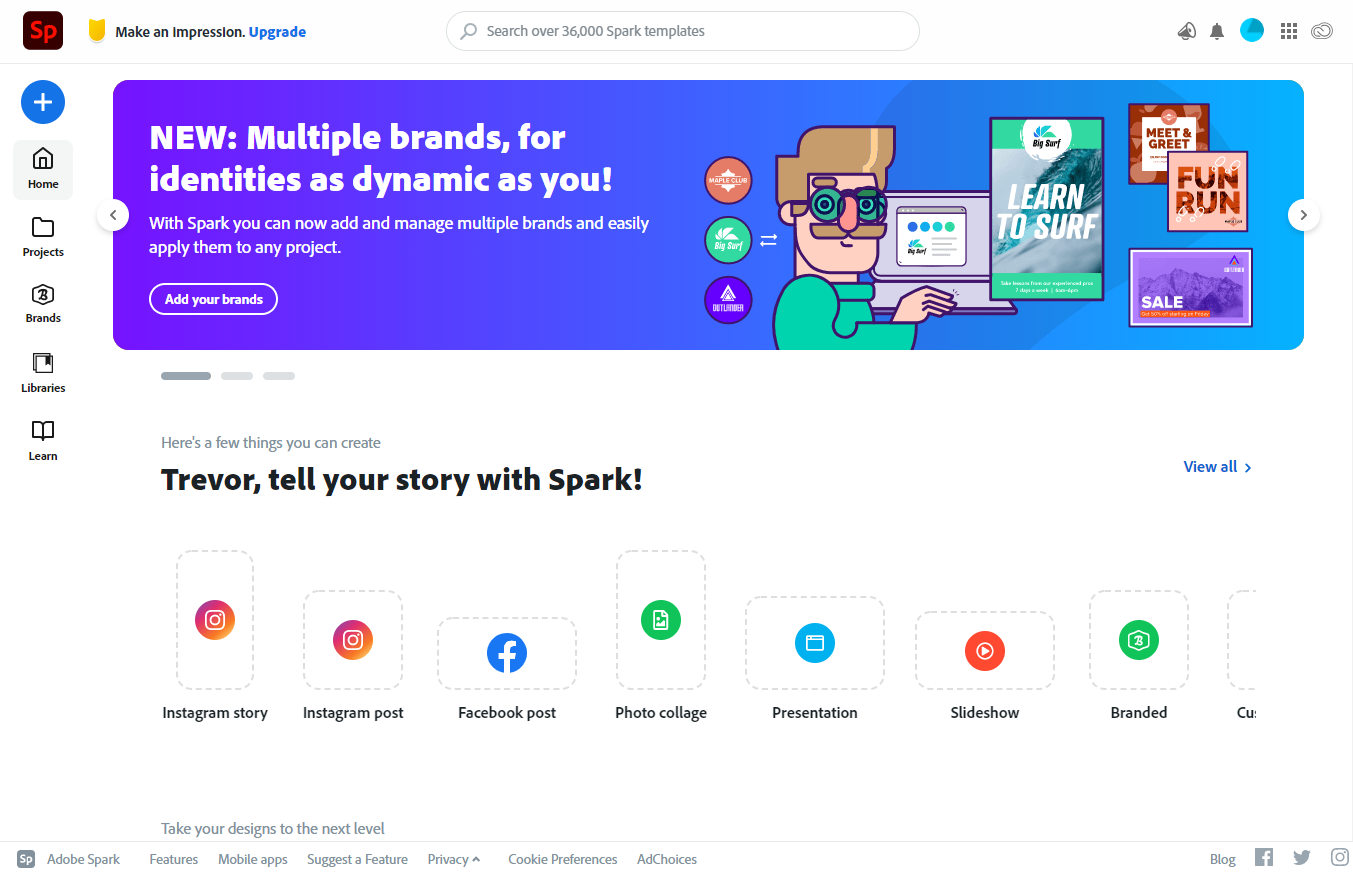
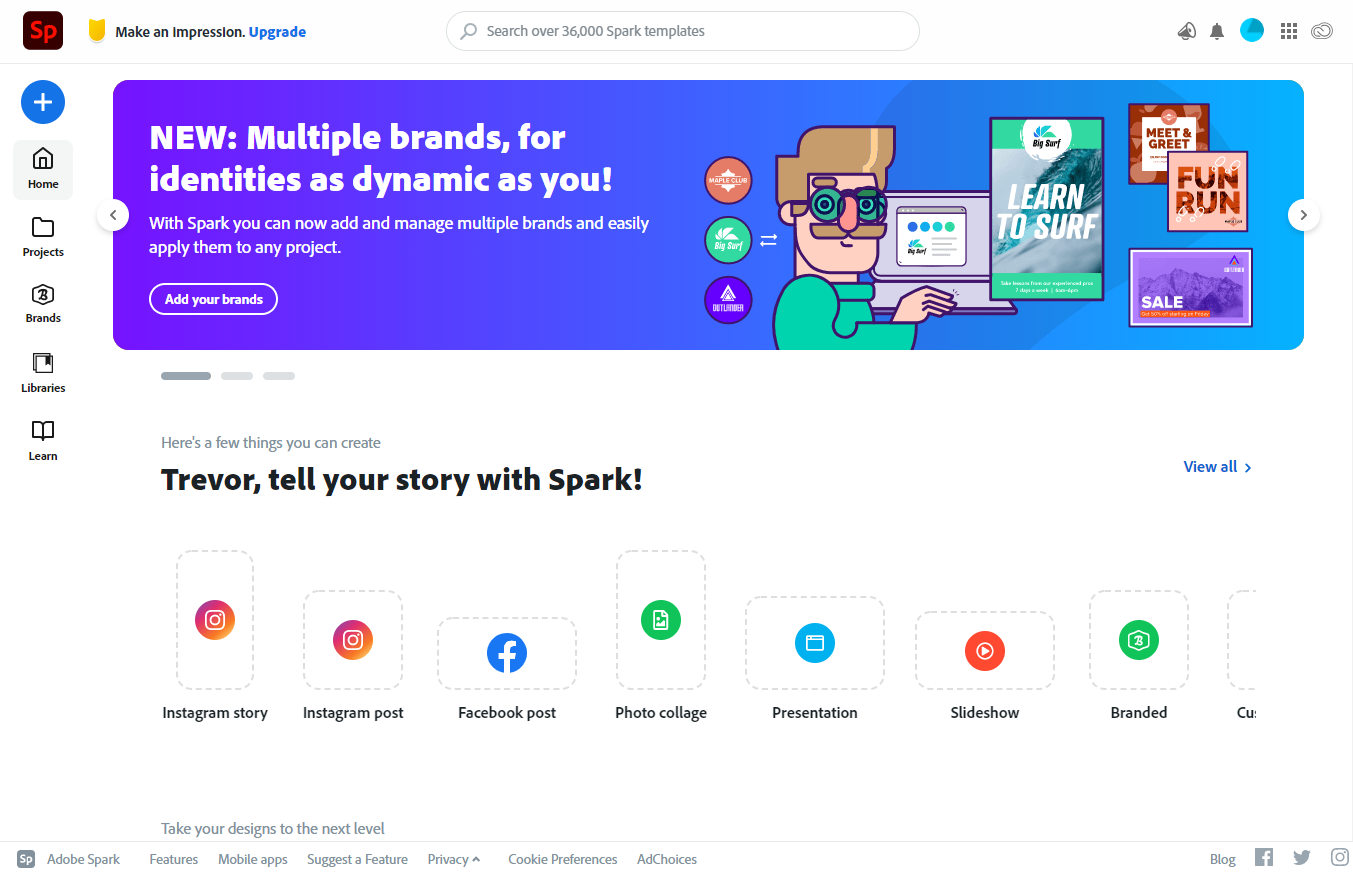
The dashboard of Spark should remind you of Canva, and it works much the same. Simple choose from any of the sizes available to proceed to the next step.
Tip: to ensure the final photo will saved large enough, I suggest you choose the same size as your final design (or close to).
Step 3: Upload or Choose a Photo
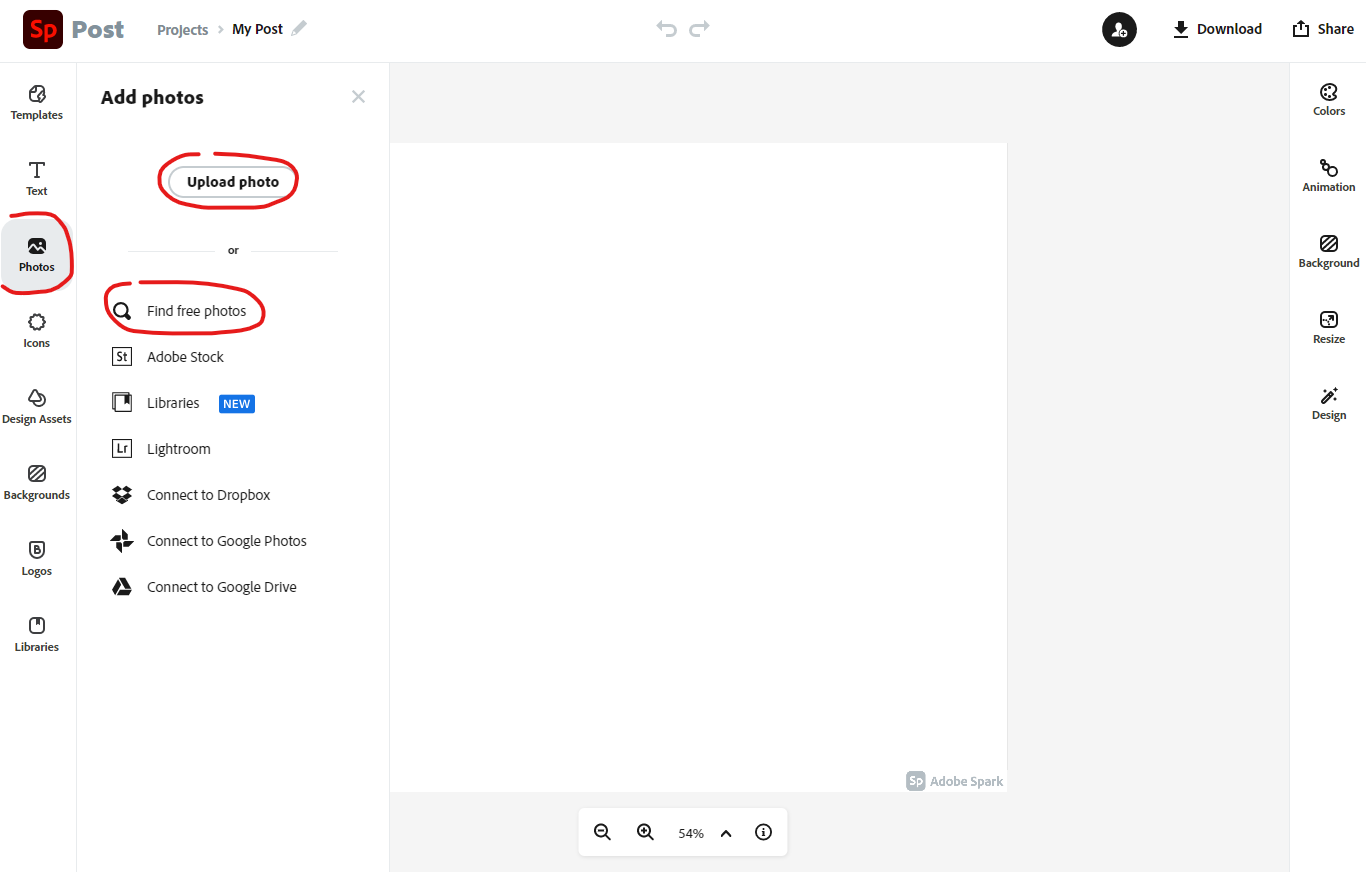
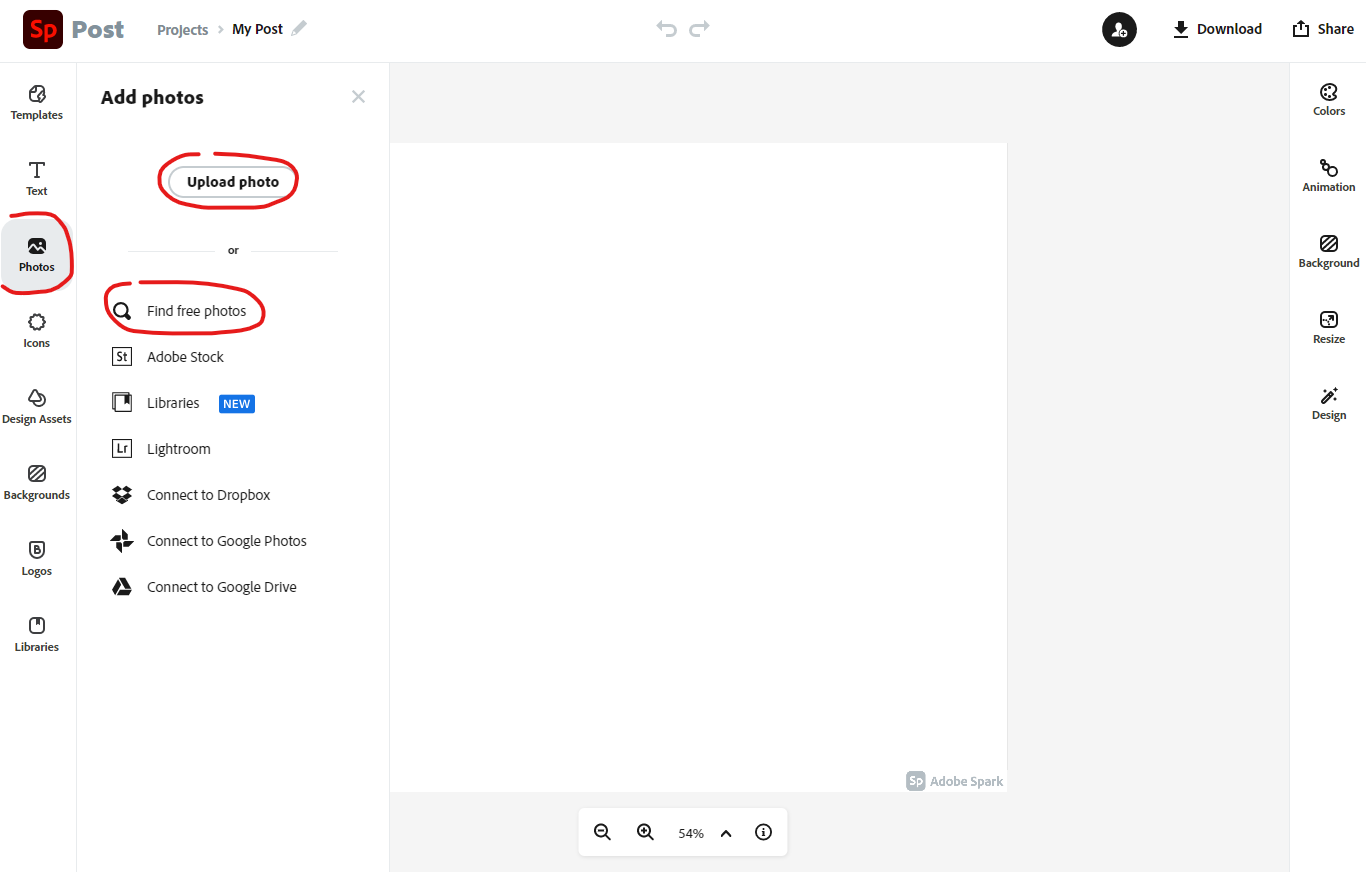
Next you'll need to add or choose an image you want to remove the background from. To begin choose "Photos" from the left menu, which will bring up a sub menu to the right.
If you have a photo on your computer, choose the top option of "Upload Photo", otherwise click "Find free photos" and search their library of free images you can use.
Step 4: Position and Size the Image
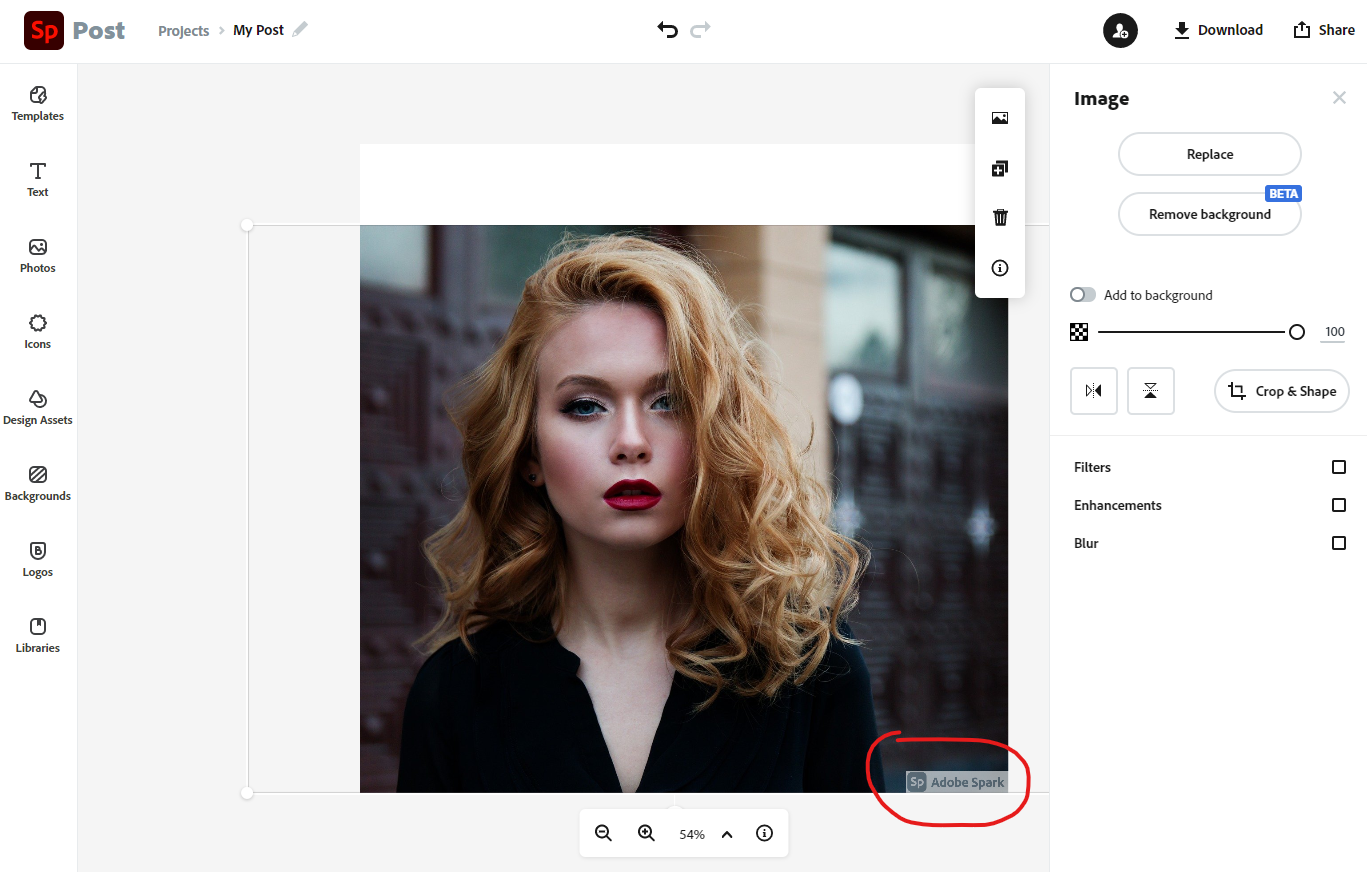
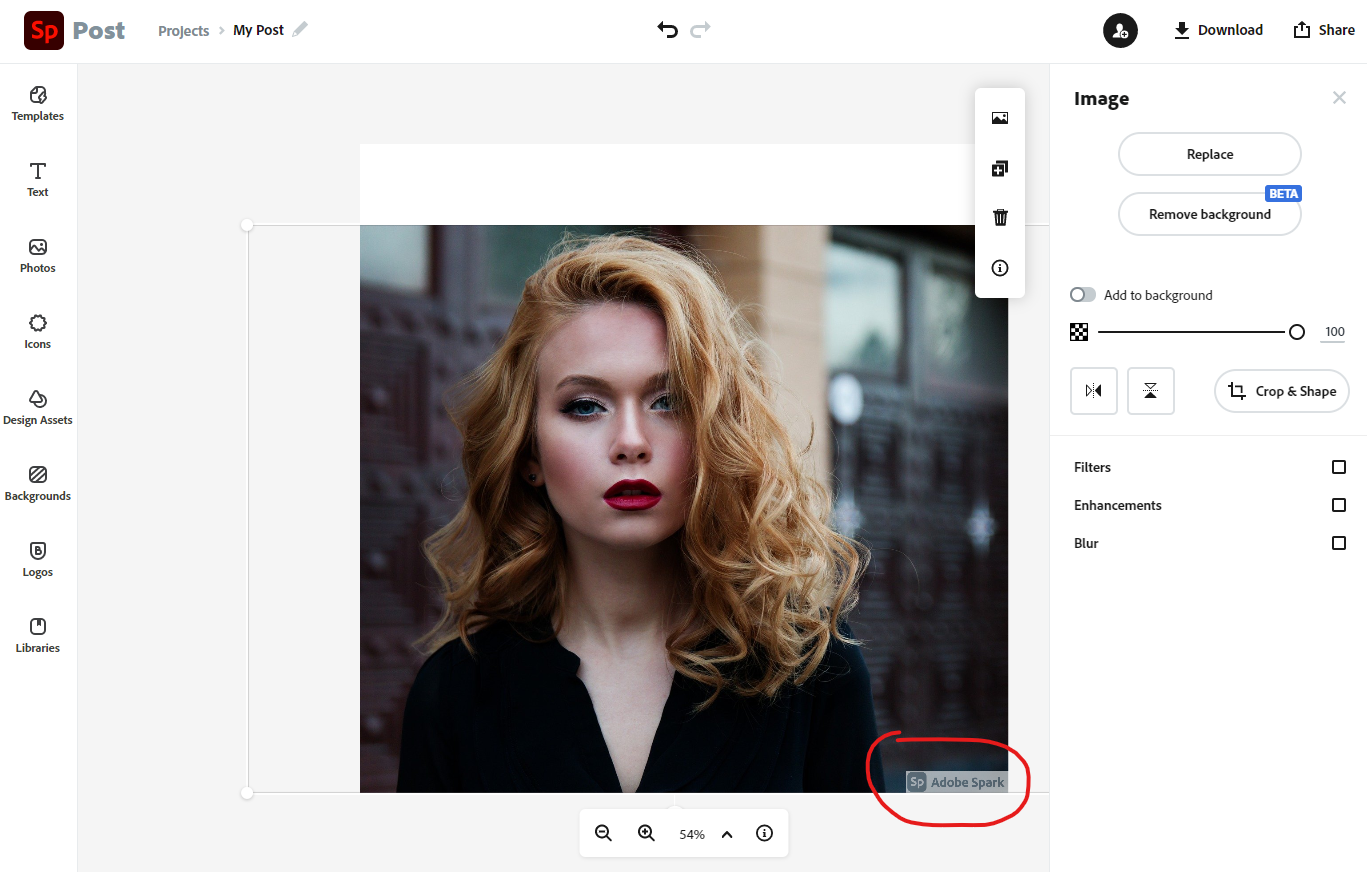
Once the image is selected or uploaded, drag / add it into the main area. Grab the corners and ensure it is large enough for your final design.
You'll notice the "Adobe Spark" watermark in the bottom right corner (this is what we'll be removing in Canva). Move your image so that the focus of your photo that you'll be removing your background from is not behind it.
Step 5: Remove Photo Background
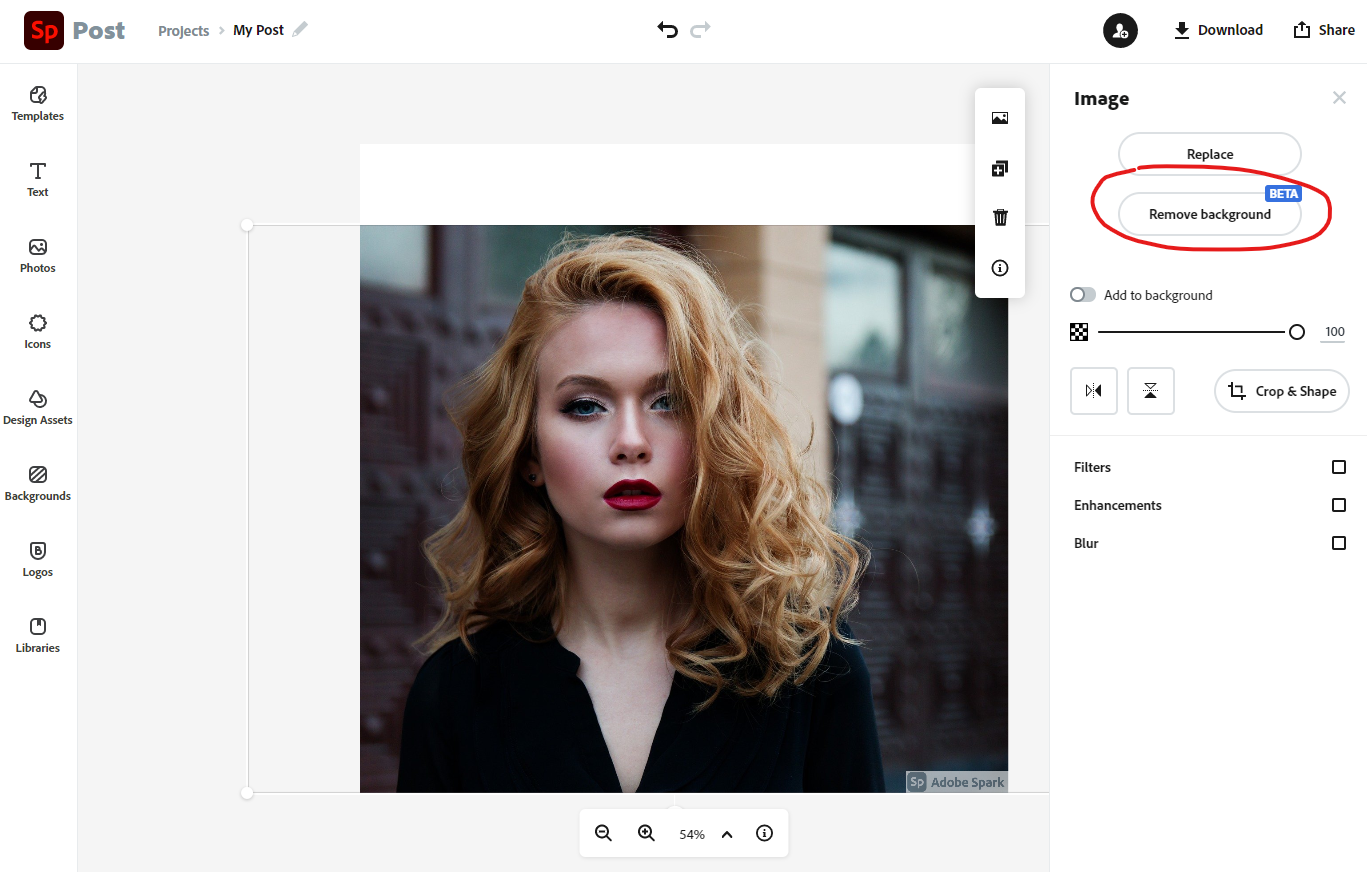
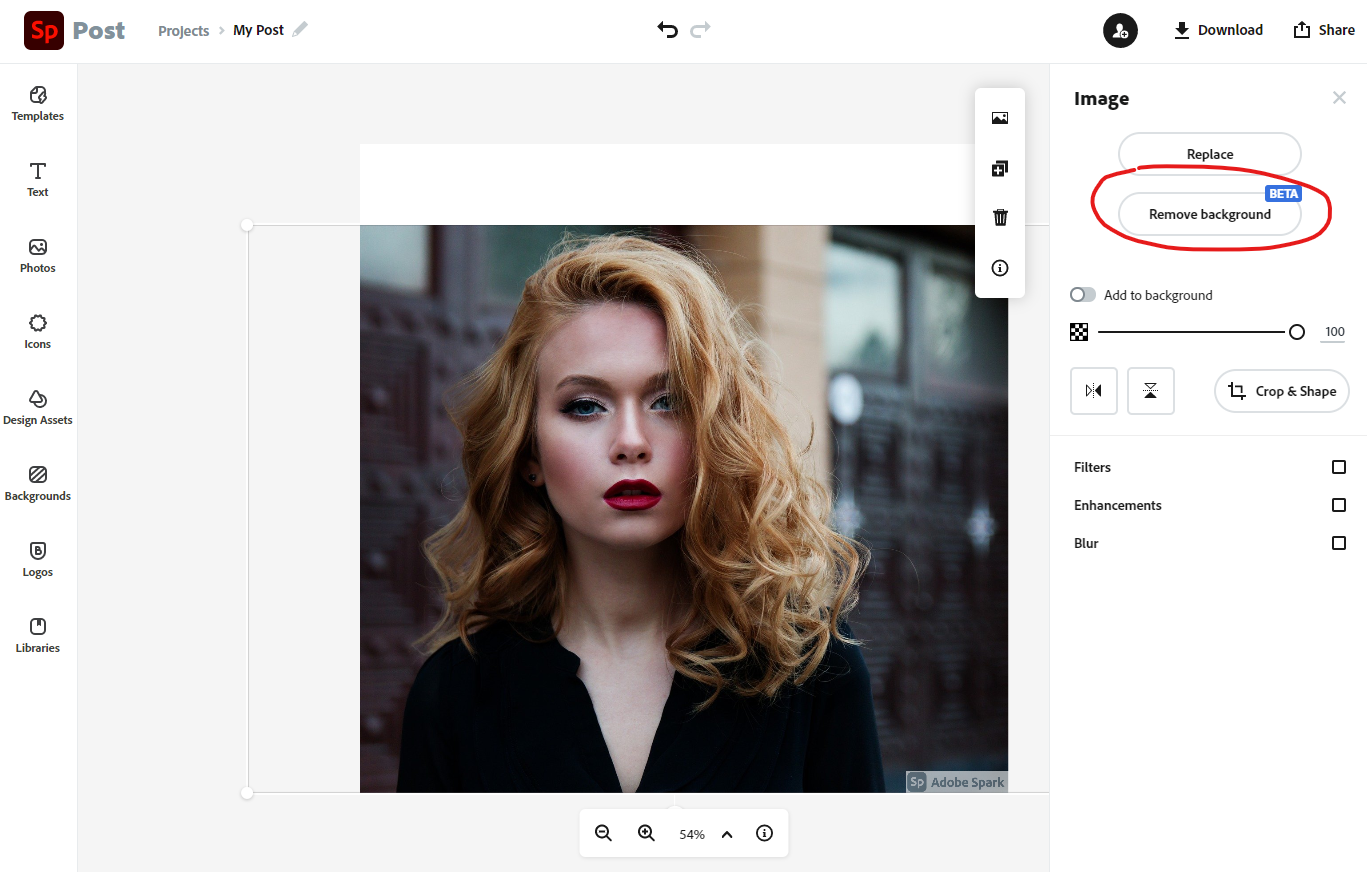
Once the image is correctly positioned, select it, and options will appear on the right side. You'll see a button called "Remove Background [Beta]".
Click this button and watch the program do it's magic.
Step 6: Download Transparent PNG
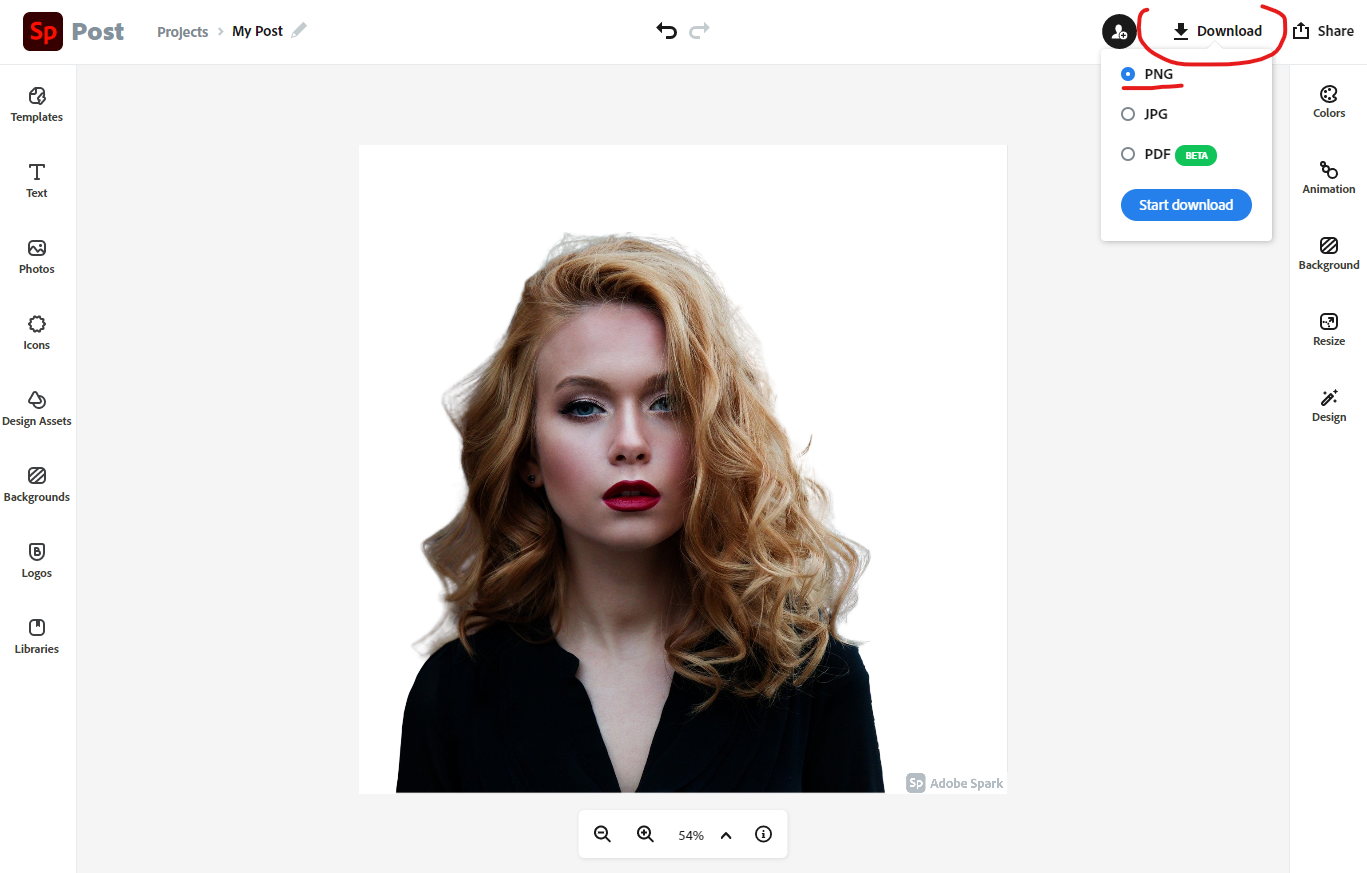
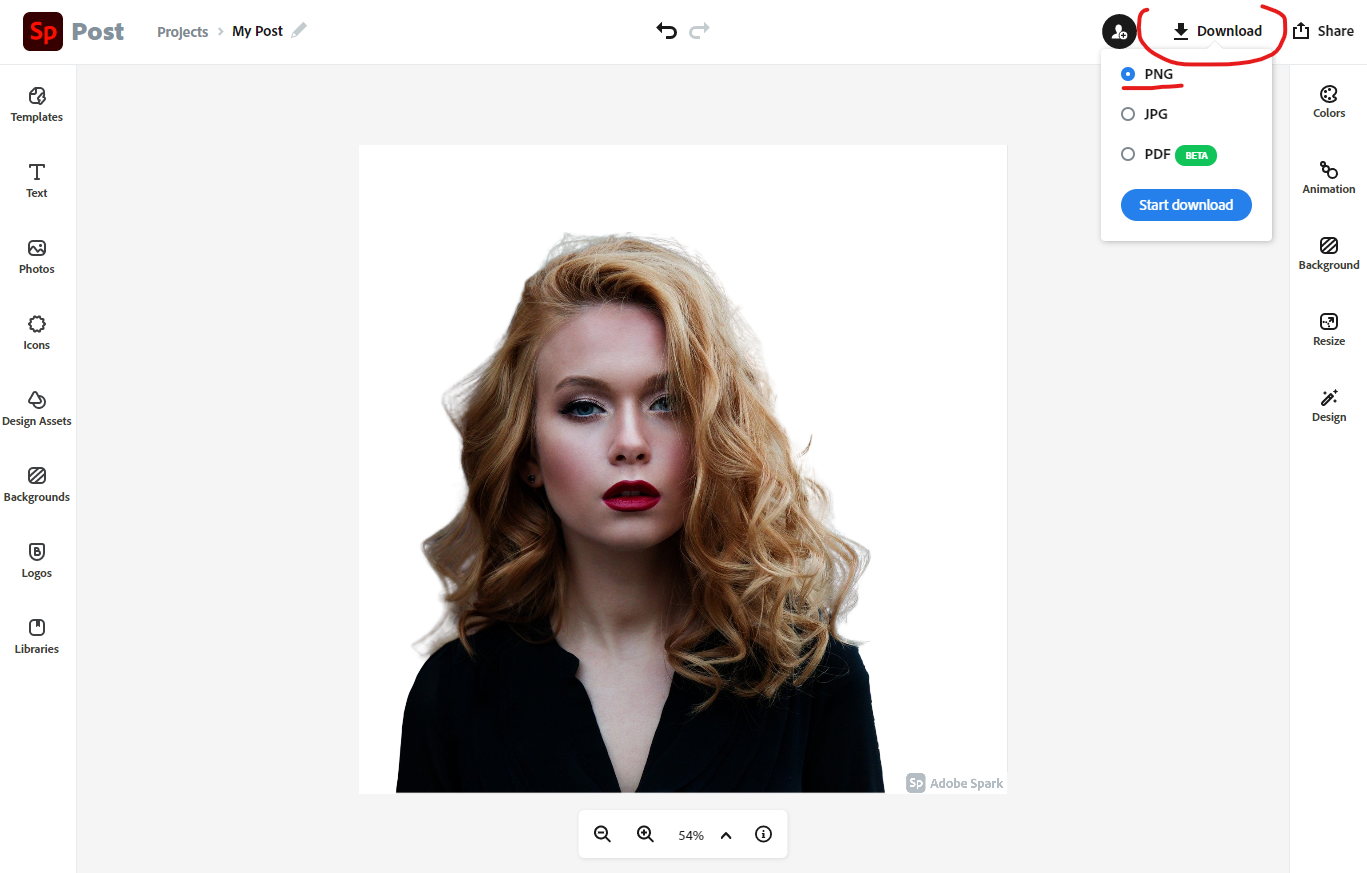
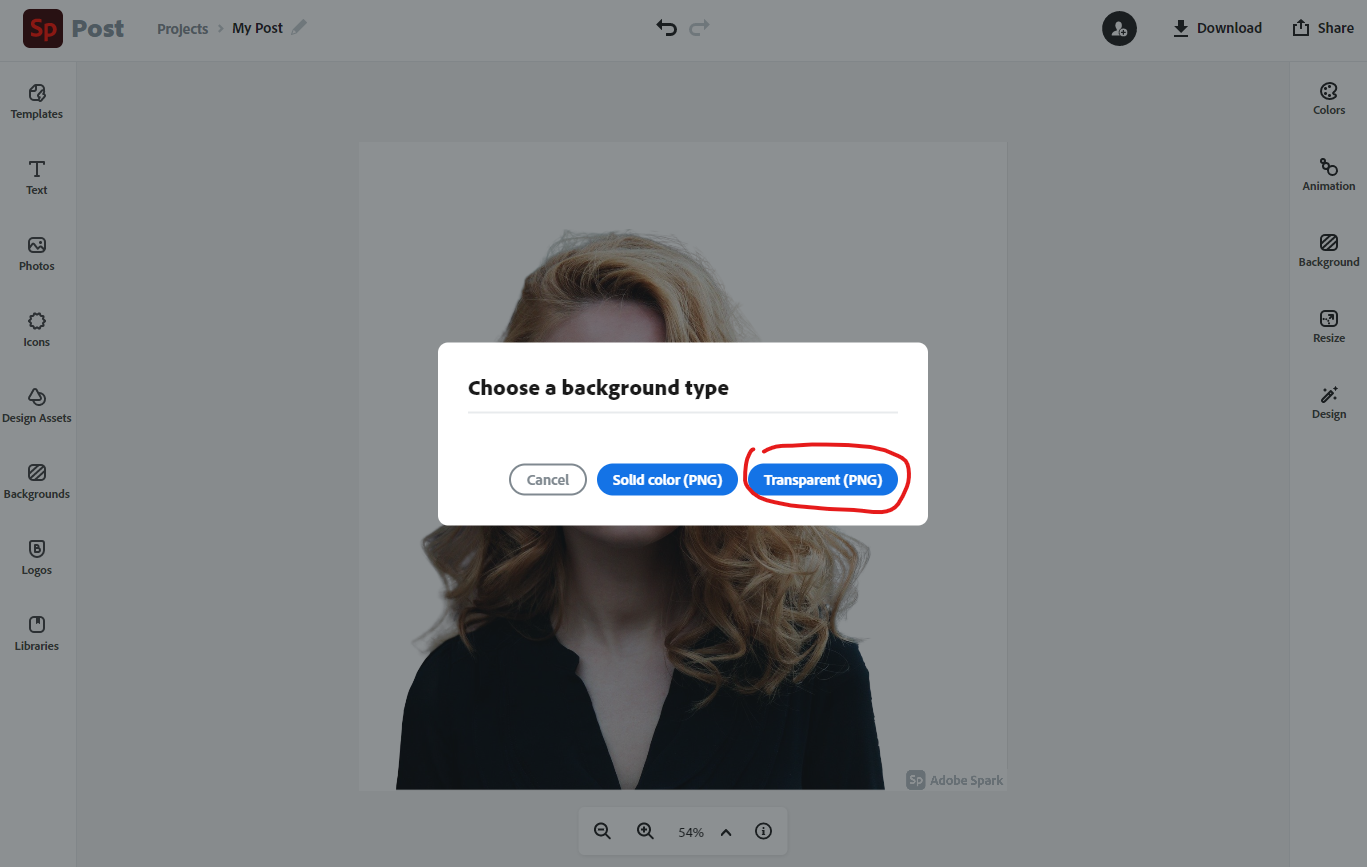
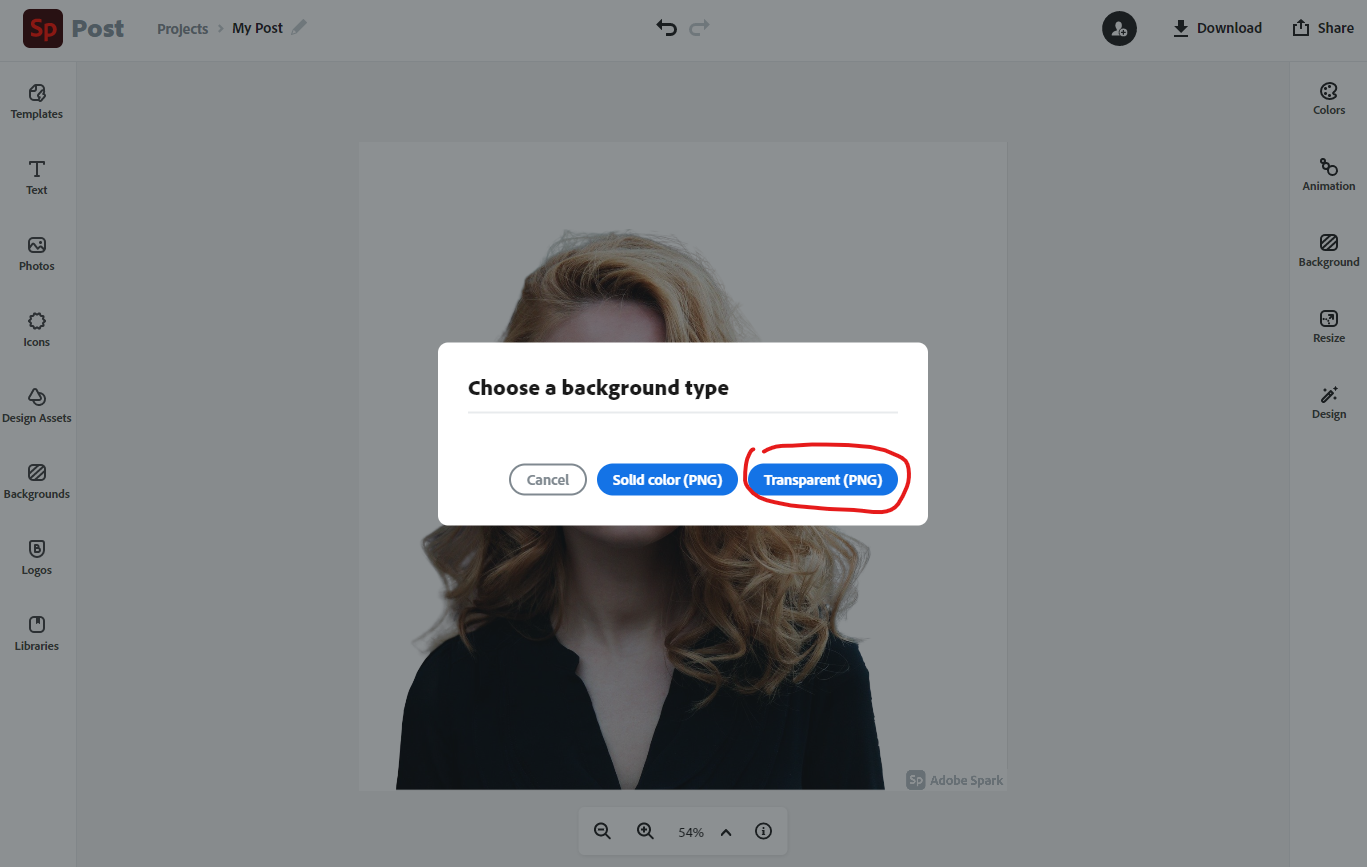
When your photo has successfully had it's background removed, go to the top right and click "Download".
A pop-up will appear for "Background Type", and from the options choose "Tranparent (PNG)".
Step 7: Upload to Canva
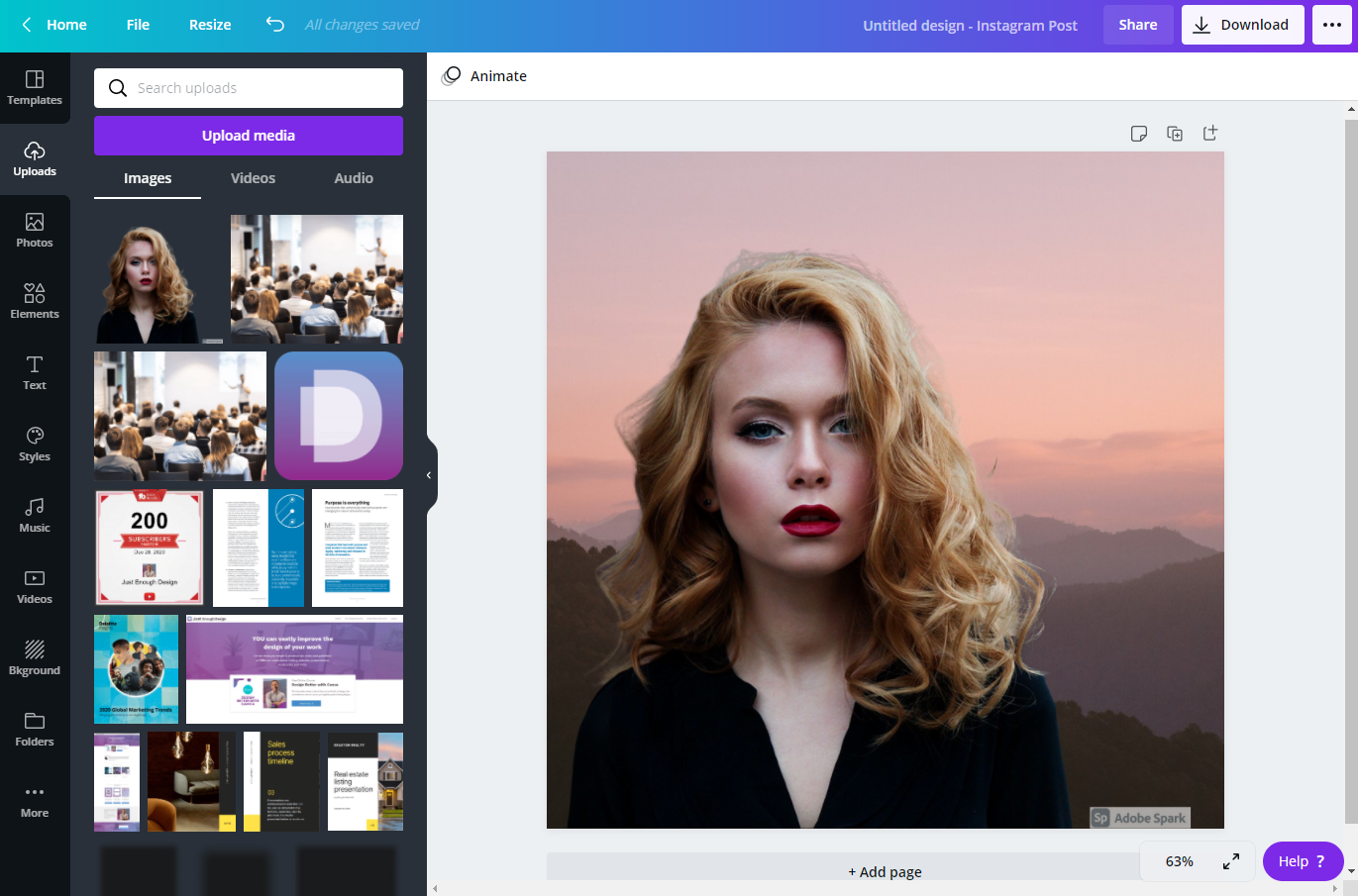
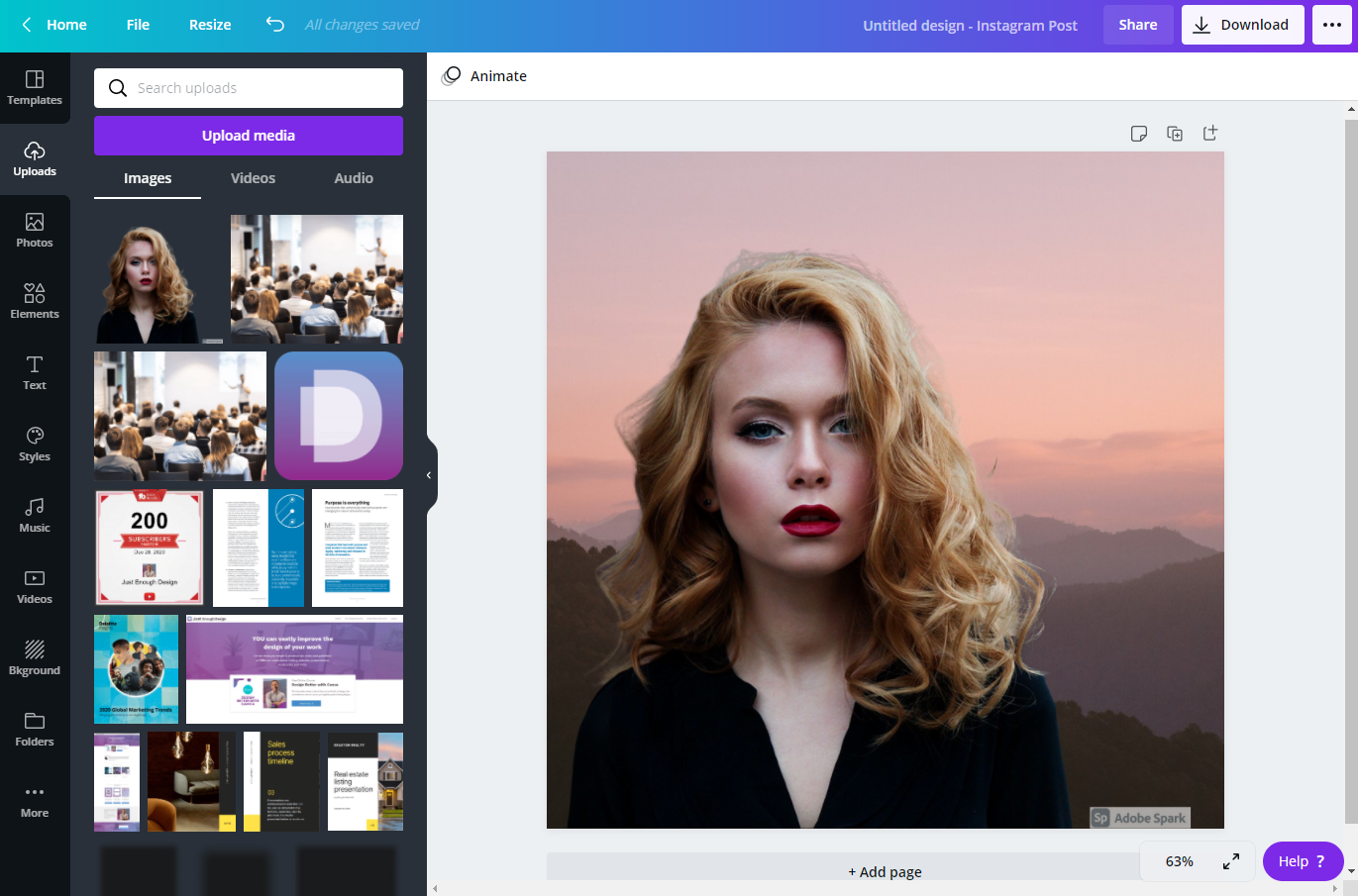
With our photo ready, it's time to work on the final design. Head back over to Canva and upload your saved photo.
Click or drag it into your workspace, and position it where you want it.
You'll notice the "Adobe Spark" watermark in the right corner. We'll take care of that in our next step.
Step 8: Crop the Right Side of the Photo
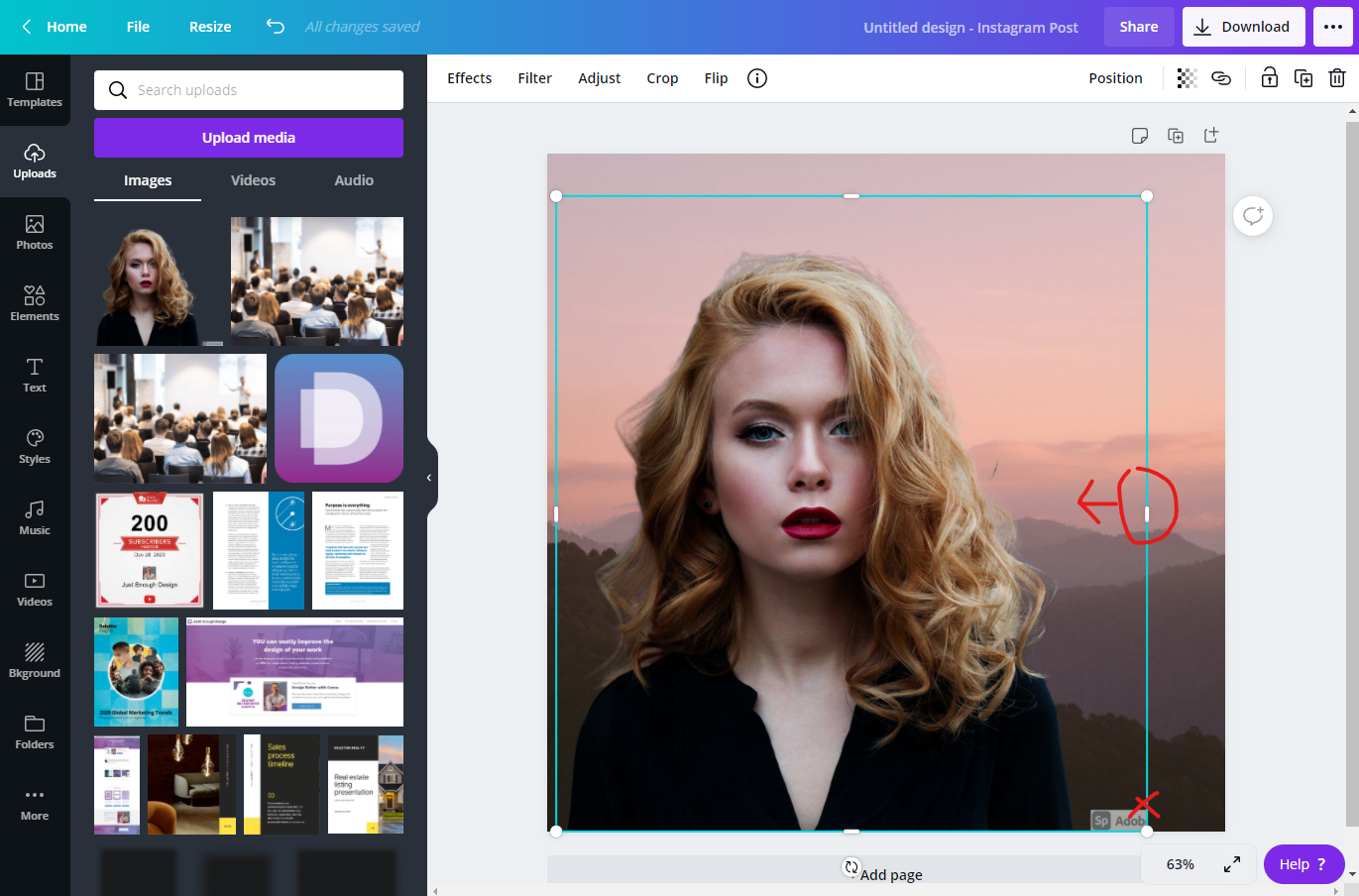
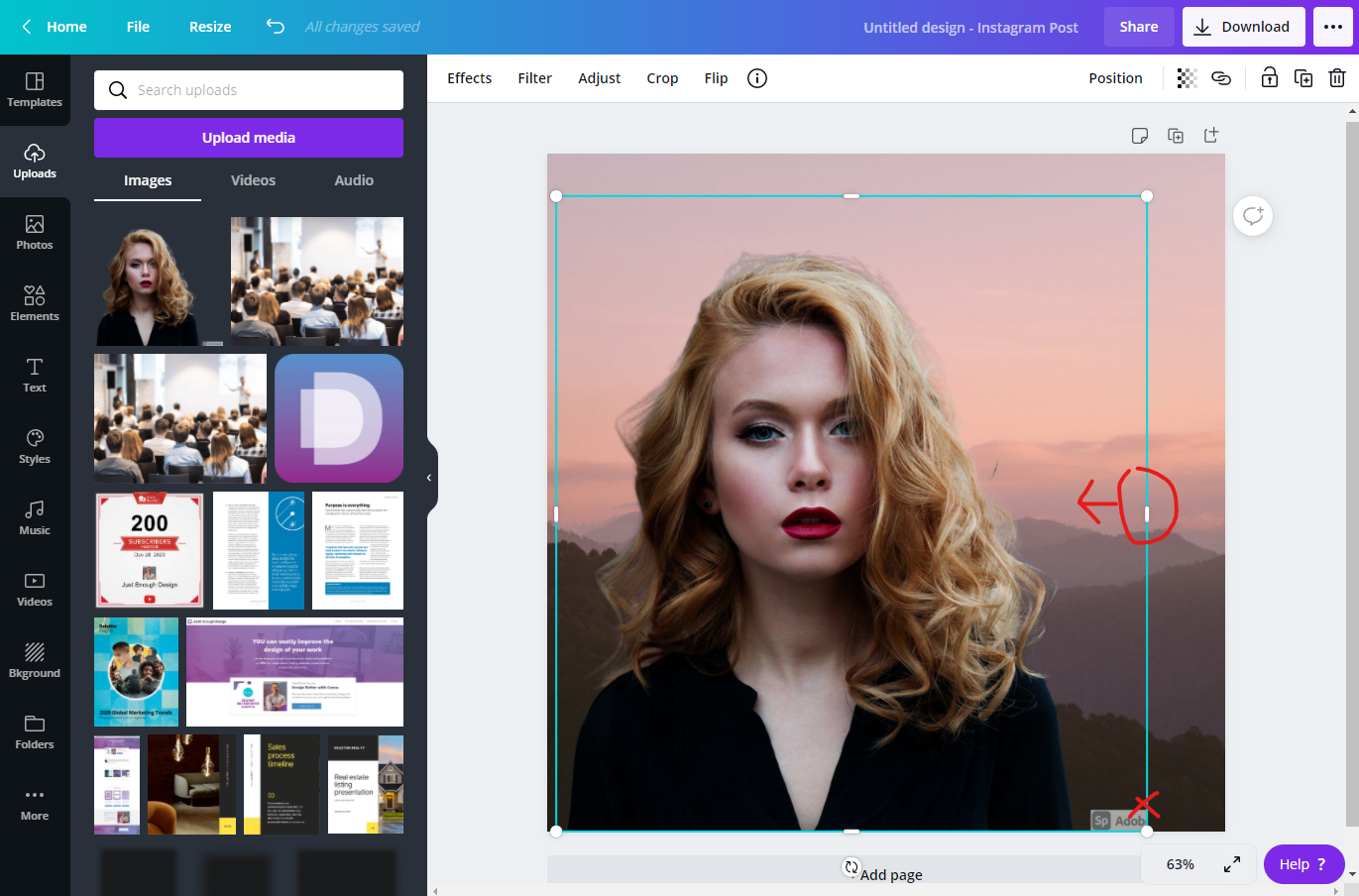
Lastly we'll crop the photo to remove the watermark.
Select the image so the blue highlight square is around it. Click and drag the white tab on the right side and drag it towards the center of the photo until the watermark is gone.
Done
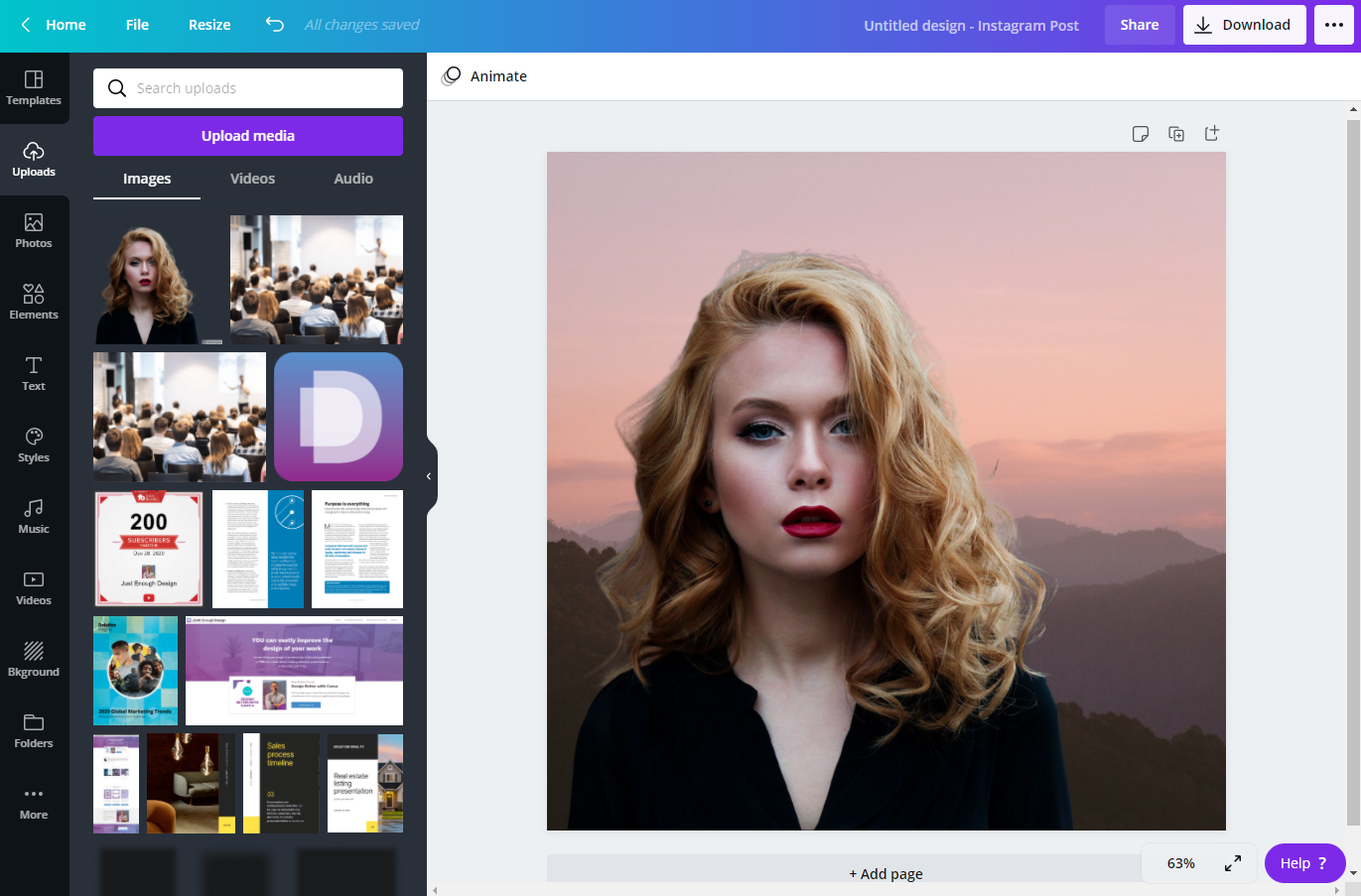
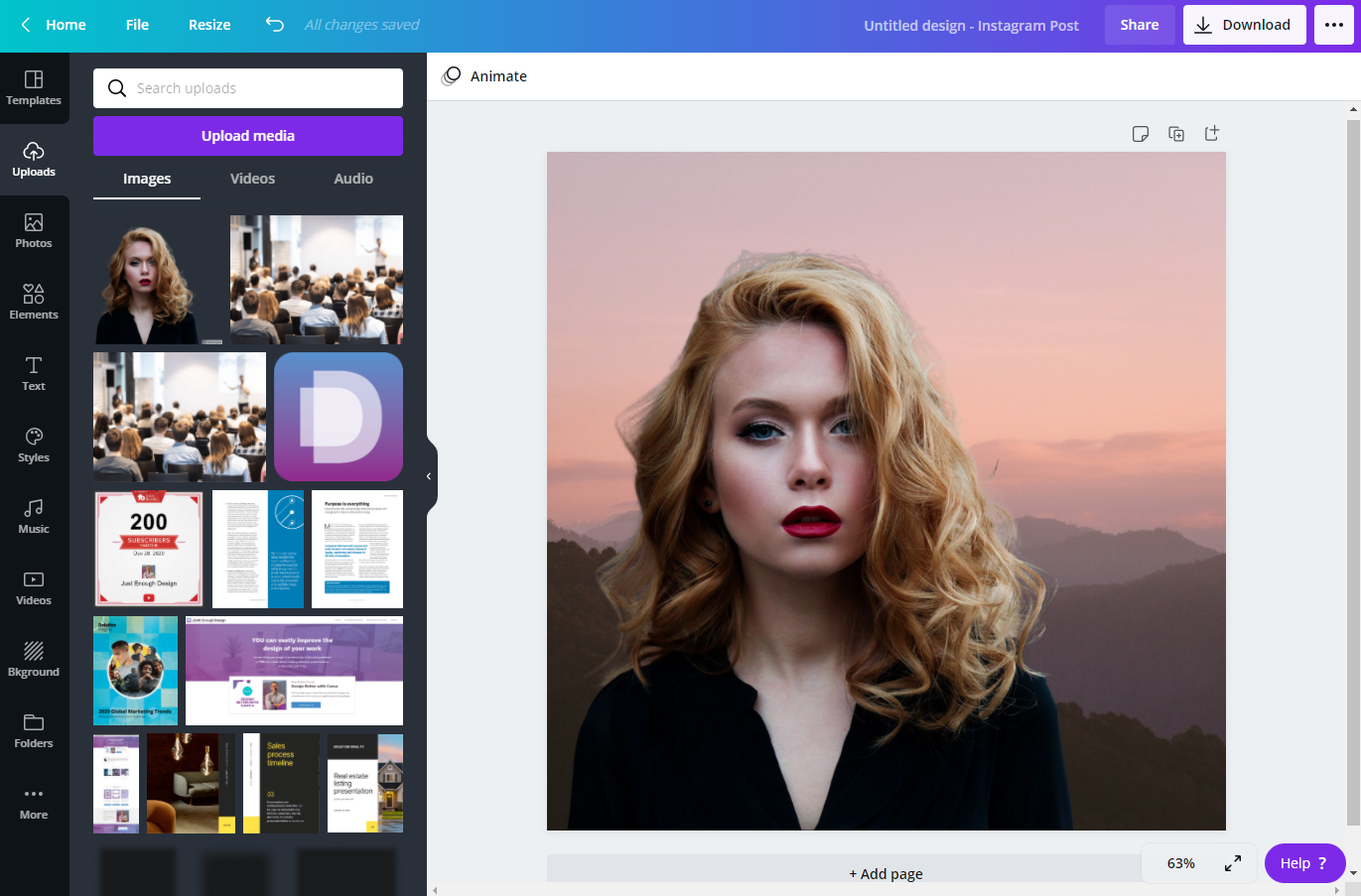
You now have a well done image with no background you can use for your designs!
If it's a portrait of yourself or a client, you'll be able to use and reuse it as the uploaded image will stay in your library.
A few simple steps, and you've unlocked a powerful feature for removing the background of photos without needing to go Pro!
Don’t forget to Subscribe to my Youtube Channel so you don't miss any future content that could improve your designs for yourself or your clients!
Subscribe Here
Check out my full, free, no signup course on Designing Better with Canva:
Check It Out Here
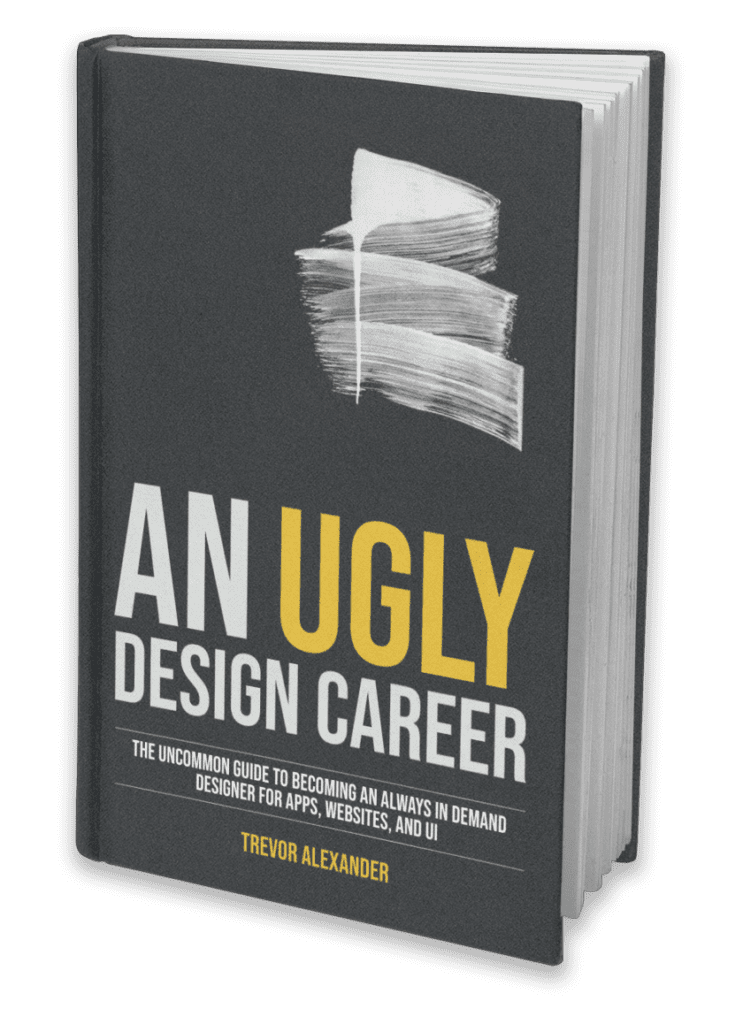
Thank you!
These are really interesting. I only use Canvas for basic photo editing such as cropping, color correction and background removal. I didn’t expect it to have so many uses.
[…] Source: https://justenough.design/free-canva-trick-remove-background-from-image/ […]